RabbitMQ Connection Manager
The RabbitMQ Connection Manager is an SSIS connection manager component that can be used to establish connections with RabbitMQ.
To add a new connection, right-click the Connection Manager area in your Visual Studio project, and choose "New Connection..." from the context menu. You will be prompted with the "Add SSIS Connection Manager" window. Select the "RabbitMQ (KingswaySoft)" item to add a new RabbitMQ Connection Manager.

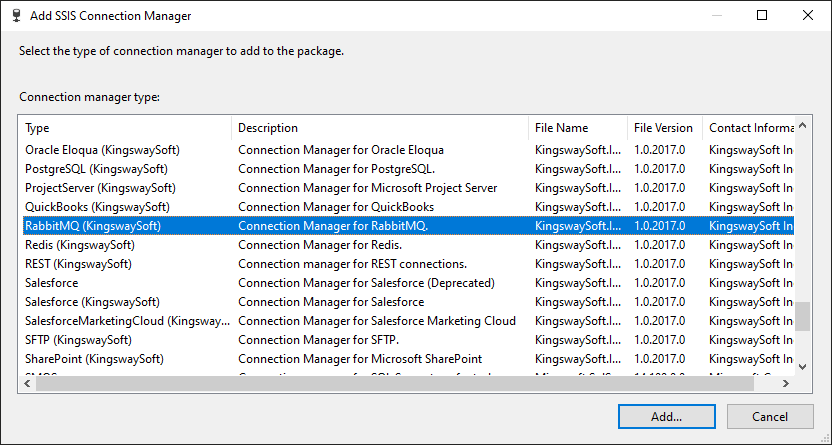
The RabbitMQ Connection Manager contains the following 2 pages of configuration.
- General
- SSL Settings
General
The General page allows you to specify the queue path and connection properties to RabbitMQ.
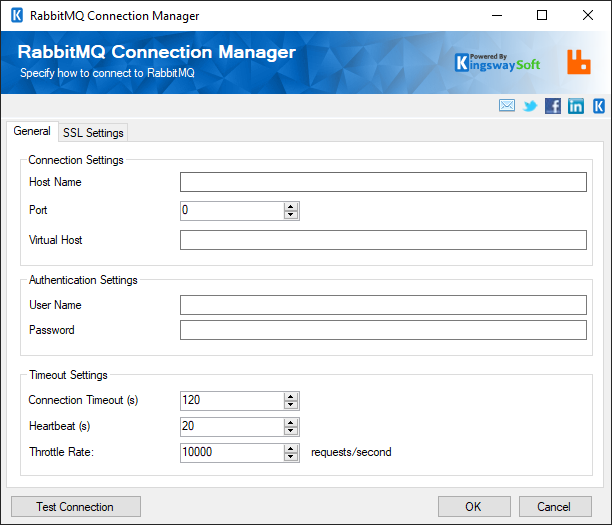
- Connection Settings
-
- Host Name
-
The name of the host where the RabbitMQ server is located.
- Port
-
The Port used to connect to the RabbitMQ server.
- Virtual Host
-
The Virtual Host to connect to.
- Authentication
-
- User Name
-
The User Name that will be used for authentication.
- Password
-
The Password that will be used for authentication.
- Timeout Settings
-
- Connection Timeout
-
The TCP connection timeout in seconds.
- Heartbeat
-
The Heartbeat interval in seconds. The heartbeat feature periodically checks to see if the connection is still active. If set to 0 heartbeats are disabled.
- Throttle Rate
-
The max number of requests to send per second.
- Test Connection
-
After all the connection information has been provided, you may click the "Test Connection" button to test if the user credentials entered can connect to RabbitMQ.
SSL Settings
The SSL Settings page allows you to specify the SSL connection settings for RabbitMQ.
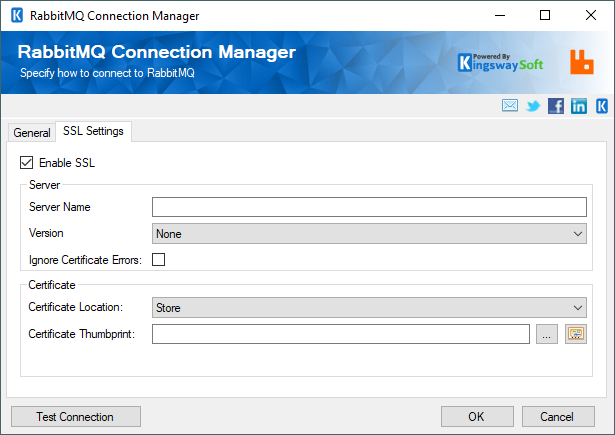
- Enable SSL
-
Determines if SSL will be enabled.
- Server
-
- Server Name
-
The name of the SSL server.
- Version
-
The version of SSL to use.
- Ignore Certificate Errors
-
This option can be used to ignore those SSL certificate errors when connecting to RabbitMQ.
Warning: Enabling the "Ignore Certificate Errors" option is generally NOT recommended, particularly for production instances. Unless there is a strong reason to believe the connection is secure - such as the network communication is only happening in an internal infrastructure, this option should be unchecked for best security.
- Certificate
-
- Certificate Location
-
Allows you to specify the location of the certificate that will be used. There are two options available:
- Store
- File System
- Certificate Thumbprint
-
Allows you to specify the thumbprint of the client certificate from the Certificate Store. Click the ellipses button to browse and select a certificate for the user's store. This option is available when you choose Store as Certificate Location.
- Path to Certificate
-
Provide the path to the certificate file to use for authentication. Click the ellipses button to browse their file system for the certificate. This option is available when you choose File System as Certificate Location.
Note: The component supports Azure Blob Shared Access Signature (SAS) URL in the certificate path.
- Certificate Password
-
Provide the password to the certificate file. This option is available when you choose File System as the Certificate Location.

