Setup an Azure Service Bus Connection Manager
The Azure Service Bus Connection Manager is an SSIS connection manager component that can be used to establish connections with Azure Service Bus.
To add a new connection, right-click the Connection Manager area in your Visual Studio project, and choose "New Connection..." from the context menu. You will be prompted the "Add SSIS Connection Manager" window. Select the "Azure Service Bus (KingswaySoft)" item to add a new Azure Service Bus Connection Manager.

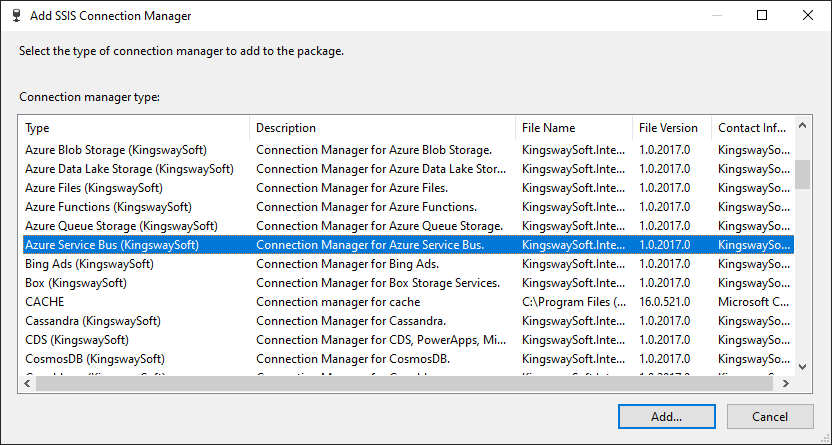
The Azure Service Bus Connection Manager contains two configuration pages:
- General
- Advanced Settings
General Page
The General page allows you to specify connection properties and login credentials to Azure Service Bus.
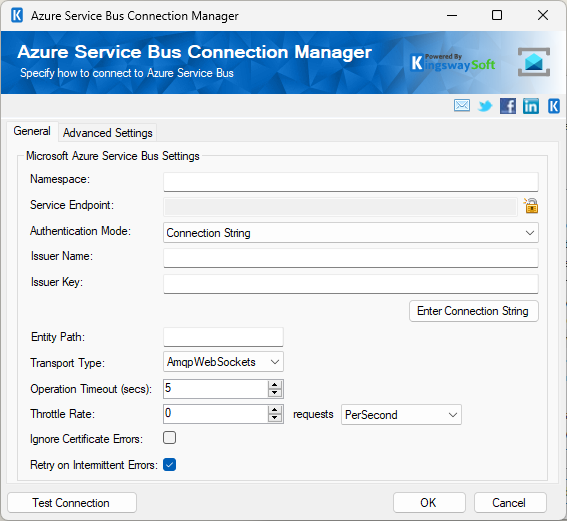
- Microsoft Azure Service Bus Settings
- Namespace
-
The namespace field lets you specify the URL of your Azure Service Bus endpoint. It should follow the pattern of: example.servicebus.windows.net/
- Service Endpoint (since v6.1)
-
The Service Endpoint is the actual URL that is utilized by the connection manager to connect to Azure Service Bus. This field should be pre-populated for you. In special cases where you want to specify the Service Endpoint, you can change the value by first unlocking the field using the lock/unlock button next to it.
- Authentication Mode (Since v22.1)
- The Authentication Mode can be chosen from the below three:
- Connection String
- OAuth Authorization Code
- OAuth Client Credentials (Service-to-Service Authentication)
- Issuer Name (Available when Authentication Mode is chosen as Connection String)
-
The issuer name that will be used for authentication.
- Issuer Key (Available when Authentication Mode is chosen as Connection String)
-
The issuer key that will be used for authentication.
- Enter Connection String Button
-
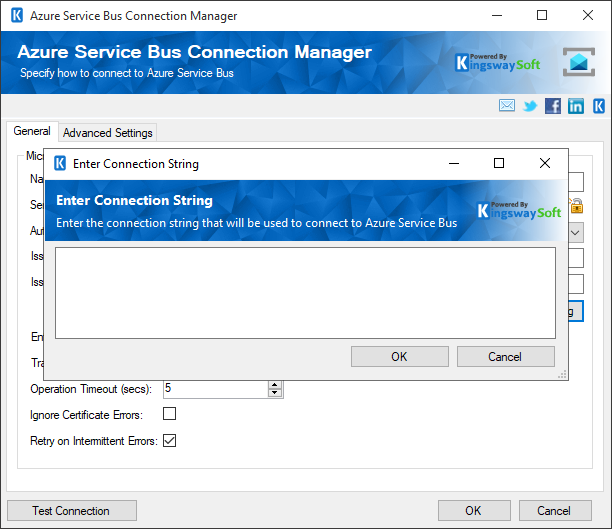
-
If you have a connection string, you can click the 'Enter Connection String' button to enter it. The component will extract the relevant parts of the connection string to populate the above fields in the connection manager. Note that the namespace section of the connection string should typically have the suffix .servicebus.windows.net. If this suffix is not part of the connection string it will be added automatically - so the suffix is essentially optional.
- OAuth Authorization Code
-
- Generate New Token File/Get Token
-
This button completes the entire OAuth authentication process inside of the toolkit. All you need to do is log in to the service endpoint and authorize our app to generate your token.
-
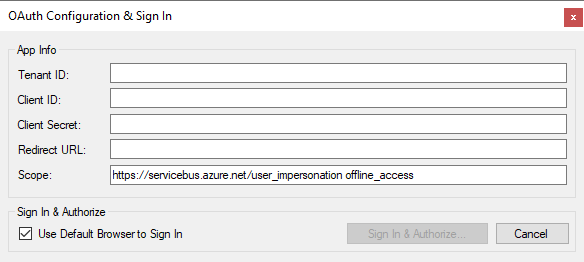
- Tenant Id
-
The Tenant Id option allows you to specify the unique ID which identifies the tenant you are connecting to. It defaults to “common” when no tenant id is specified.
- Client Id
-
The Client Id option allows you to specify the unique ID which identifies the application making the request.
- Client Secret
-
The Client Secret option allows you to specify the client secret belonging to your app.
- Scope
-
The Scope for the authentication can be specified in this field.
- Redirect Url
-
The Redirect Url option allows you to specify the Redirect Url to complete the authentication process.
- Sign In & Authorize
- Use Default Browser to Sign In
When this option is checked the Sign In & Authorize button will open your default web browser in order to complete the OAuth authentication. When this option is unchecked, the Sign In & Authorize button will complete the entire OAuth authentication process inside of the toolkit.
- Sign In & Authorize Button
-
This button allows you to log in to the service endpoint and authorizes your app to generate a token.
- Token File Password
-
This option allows you to assign a new password for the token file which will be created.
- Save to Token File
-
This option allows specifying the location of where the token file will be saved.
- OAuth Client Credentials (service-to-service authentication)
-
- Tenant Id
-
The Tenant Id option allows you to specify the unique ID which identifies the tenant you are connecting to.
- Client Id
-
The Client Id option allows you to specify the unique ID which identifies the application making the request.
- Client Secret
-
The Client Secret option allows you to specify the client secret belonging to your app.
-
- Entity Path
-
The Entity Path is an optional field that specifies the name of a Queue, Topic, or Event Hub to use. Note you would only enter this value in cases where the user does not have the permission to list all Queues/Topics/Event Hubs and it will bypass the ListAll part when Testing the Connection.
-
The transport type you would like to use with your connection.
- AMQP: The Advanced Message Queuing Protocol (AMQP) transport type.
- NetMessaging: The network messaging transport type.
- Connectivity Mode (since v4.0)
-
The Connectivity Mode option sets the underlying wire-level protocol used to communicate with Service Bus.
The supported field values are:
- AutoDetect (Default): Automatically selects between the TCP, HTTP, and HTTPS modes based on an auto-detection mechanism that probes whether either connectivity option is available for the current network environment. If both are available, the system will choose TCP by default.
- HTTP: Listeners attempt an HTTP connection followed by an HTTPS connection with the Service Bus service, then wait for messages.
- HTTPS: Listeners attempt an HTTPS connection with the Service Bus service, then wait for messages.
- TCP: Listeners create TCP connections to the Service Bus service to a destination port in the range 9350 to 9354.
- Operation Timeout
-
The timeout value for operations with your connection.
- Ignore Certificate Errors (since v6.2)
-
This option can be used to ignore those SSL certificate errors when connecting to Azure Service Bus.
Warning: Enabling the "Ignore Certificate Errors" option is generally NOT recommended, particularly for production instances. Unless there is a strong reason to believe the connection is secure - such as the network communication is only happening in an internal infrastructure, this option should be unchecked for best security.
- Retry on Intermittent Errors (since v6.2)
-
Use this option to indicate if the Azure Service Bus retry policy will be used. When this option is enabled, a default setup of exponentially increasing retry intervals for messaging operations will be provided. Uncheck this option to effectively disables retries.
- Test Connection
-
After all the connection information has been provided, you may click the "Test Connection" button to test if the user credentials entered can connect to Azure Service Bus.
Advanced Settings
The Advanced Settings page of Azure Queue Storage Connection Manager allows you to specify how you want to configure the proxy server.
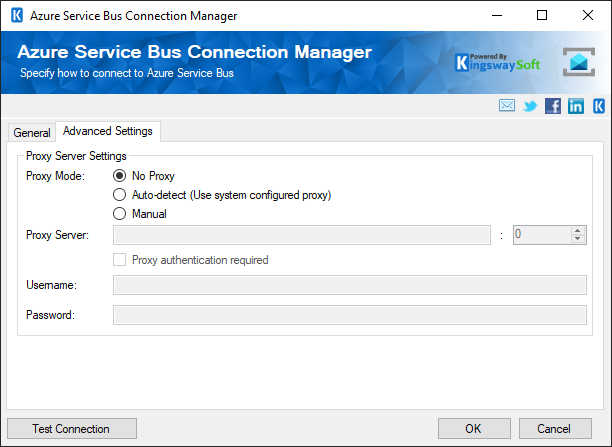
- Proxy Server Settings
-
- Proxy Mode
-
The Proxy Mode option allows you to specify how you want to configure the proxy server setting. There are three options available:
- No Proxy
- Auto-detect (Using system-configured proxy)
- Manual
- Proxy Server
-
Using the Proxy Server option, you can provide a proxy server to connect to Azure Queue Storage.
- Port
-
The Port option allows you to specify the port number of the proxy server for the connection.
- Username
-
The Username option allows you to specify the proxy user account.
- Password
-
The Password option allows you to specify the proxy user’s password.
Note: Proxy Password is not included in the Azure Queue Storage connection manager’s ConnectionString property by default. This is done by design for security reasons. However, you can include it in your ConnectionString if you want to parameterize your connection manager. The format would be ProxyPassword=myProxyPassword; (make sure you have a semicolon as the last character). It can be anywhere in the ConnectionString.

