Setting Up a Facebook Business REST Connection Manager
The REST Connection Manager is an SSIS connection manager that can be used to establish connections and facilitate data integration with REST based APIs and services such as Facebook Business, among many more.
Integration for Facebook Business is enabled by the following two components:
To add a new connection, right-click the Connection Manager area in your Visual Studio project, and choose "New Connection..." from the context menu. You will be prompted the "Add SSIS Connection Manager" window. Select the "REST (KingswaySoft)" item to add a new REST Connection Manager.

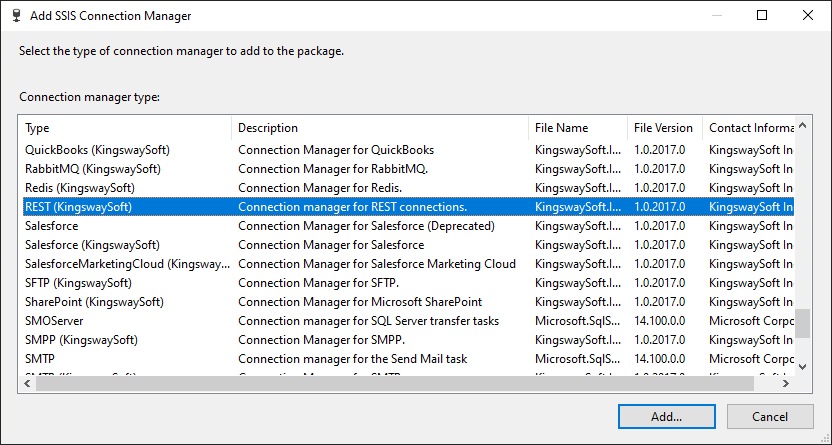
The REST Connection Manager contains 2 pages of configuration.
- General
- Advanced Settings
General
The General page allows you to specify connection properties and login credentials for Facebook Business REST service:
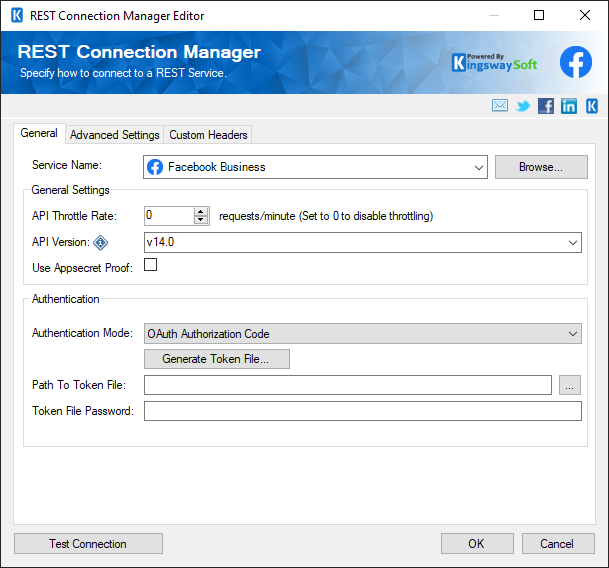
- Service Name
-
The REST service that will be connected to.
- General Settings
-
- API Throttle Rate
-
The API Throttling Rate will limit the number of requests that can be sent per second.
- API Version
-
Choose the API version to connect.
- Use Appsecret Proof
-
This option allows you to send a sha256 hash of your access token which would make the calls being sent better secured.
- Authentication
-
- OAuth Authorization Code
- Generate Token File
-
This button allows you to log in to the service endpoint and authorize your app to generate a token.
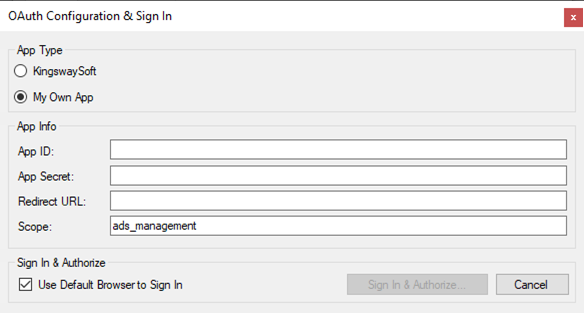
- App Provided by KingswaySoft
-
This option allows you to use the Client Id and Secret that is provided by KingswaySoft for your convenience when setting up the connection.
Warning: The KingswaySoft OAuth App is provided for your convenience when setting up the connection, and it should NEVER be used for production purposes. To obtain your own Facebook Business API authorization credentials for production use, please follow the instructions at the link below to create your own application registration with Facebook: https://developers.facebook.com/docs/marketing-api/access/.
- My Own App
-
This option allows you to specify your own application registration with Facebook Business.
- App Id
-
The App Id option allows you to specify the unique ID which identifies the application making the request.
To create an application on Facebook:
- Log into your Facebook developer account.
- Navigate to My Apps and click Create App.
- Choose the Business app type and give a name to the application.
- You will be redirected to the Add Product page. On that page, click on the Setup button on the Facebook Login product.
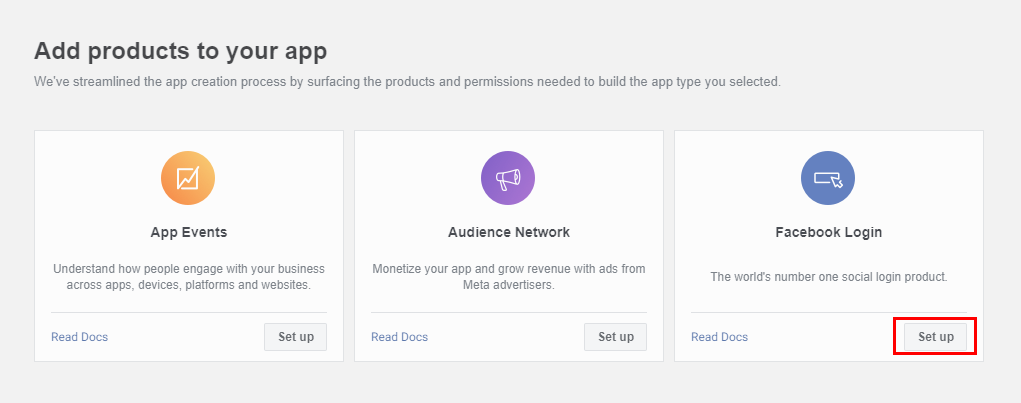
- On the Facebook Login | Settings page, you can enter the redirect URL.
- Once the app is created, you can find the App ID and App Secret on the Settings | Basic page.
- App Secret
-
The App Secret option allows you to specify the App secret belonging to your Facebook Business app.
- Redirect Url
-
The Redirect Url option allows you to specify the Redirect Url to complete the authentication process.
- Scopes
-
The Scopes parameter indicates the level of permissions that you'd like your app to be able to access.
- Sign in using the default web browser
-
When this option is checked the Generate Token File button will open your default web browser in order to complete the OAuth authentication.
When this option is unchecked, the Generate Token File button will complete the entire OAuth authentication process inside of the toolkit.
- Generate Token File
-
This button allows you to log in to the service endpoint and authorize your app to generate a token.
- Path To Token File
-
The path to the token file on the file system.
- Token File Password
-
The password to the token file.
- System User Access Token
-
- Access Token
-
Specify the Access Token for authenticating to the instance.
- Test Connection
-
After all the connection information has been provided, you may click the "Test Connection" button to test if the user credentials entered can connect to the selected REST service.
Advanced Settings page
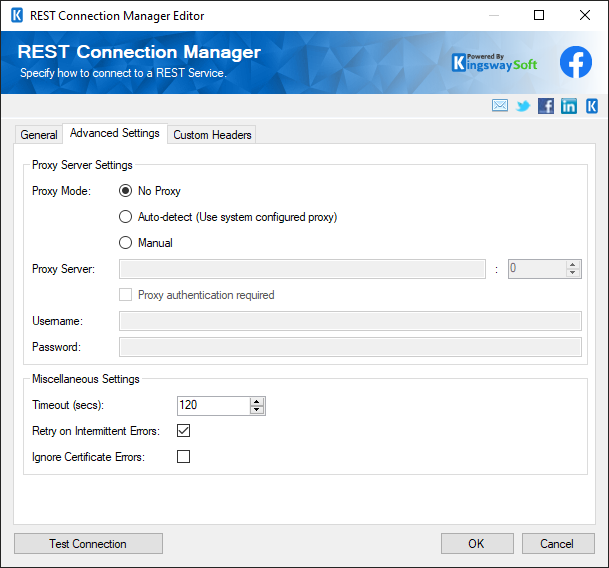
- Proxy Mode
-
The Proxy Mode option allows you to specify how you want to configure the proxy server setting. There are three options available:
- No Proxy
- Auto-detect (Using system-configured proxy)
- Manual
- Proxy Server
-
Using the Proxy Server option allows you to specify the name of the proxy server for the connection.
- Port
-
The Port option allows you to specify the port number of the proxy server for the connection.
- Username (Proxy Server Authentication)
-
The Username option (under Proxy Server Authentication) allows you to specify the proxy user account.
- Password (Proxy Server Authentication)
-
The Password option (under Proxy Server Authentication) allows you to specify the proxy user's password.
Note: The Proxy Password is not included in the connection manager's ConnectionString property by default. This is by design for security reasons. However, you can include it in your ConnectionString if you want to parameterize your connection manager. The format would be ProxyPassword=myProxyPassword; (make sure you have a semicolon as the last character). It can be anywhere in the ConnectionString.
- Timeout
-
The number of seconds a request should wait before timing out.
-
- Retry on Intermittent Errors
-
The retry on intermittent errors option determines if requests will be retried when there is an error. If this option is checked requests will be retried up to 3 times.
- Ignore Certificate Errors
- This option can be used to ignore those SSL certificate errors when connecting to Facebook Business servers.
Warning: Enabling the "Ignore Certificate Errors" option is generally NOT recommended, particularly for production instances. Unless there is a strong reason to believe the connection is secure - such as the network communication is only happening in an internal infrastructure, this option should be unchecked for best security.
Custom Headers Page
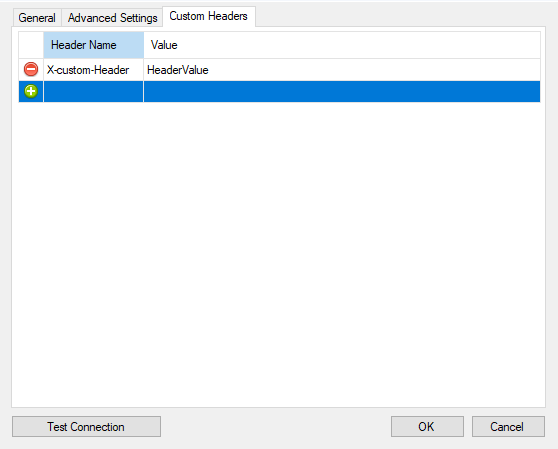
The Custom Headers page will allow you to set the Header Name and Header Value. You may select the green icon to add another row, and the red icon to remove an existing header you have configured.

