Using the FTPS Connection Manager
The FTPS Connection Manager contains the following three pages to connect to FTPS server.
- General
- Proxy Settings
- Advanced Settings
General Page
The General page on the FTPS Connection Manager allows you to specify general settings for the connection.
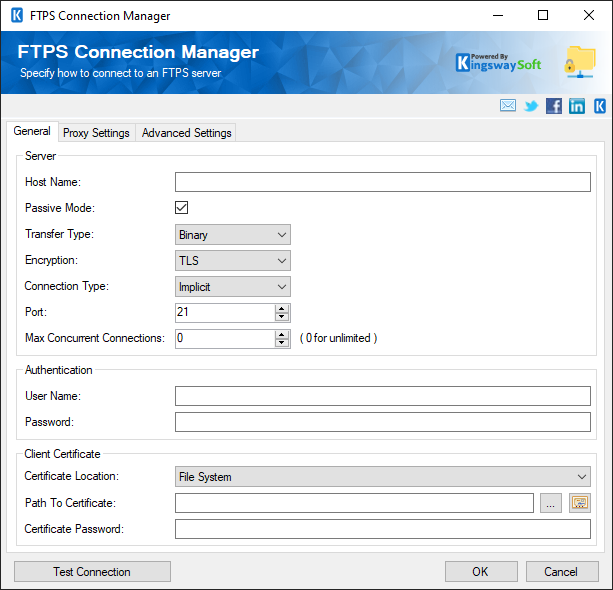
- Server
-
- Host Name
-
The Host Name represents the Server containing your FTPS server.
- Passive Mode
-
The Passive Mode option will specify the setup of your FTPS server. If left unselected, the mode specified will be active.
- Transfer Type
-
Specify the Transfer Type for FTPS server connection, available options are:
- Ascii
- Binary
- Encryption
-
The Encryption option allows you to specify no encryption or TLS.
- Connection Type
-
The Connection Type option is enabled when the Encryption property is set to TLS. The Connection Type specifies if you would like to connect to TLS through Explicit or Implicit mode.
- Port
-
The Port is set to default values - when no encryption or TLS encryption with the Explicit Connection Type is selected, the default port is 21. Otherwise, when TLS with the Implicit Connection Type option is selected, the default port is set to 990.
- Max Concurrent Connections(since v20.2.1)
-
Specify Max Concurrent Connections to manage the maximum number of concurrent connections established to the FTP site. The default value is 0 for unlimited connections.
- Authentication
-
- Username
-
Enter the Username option for the account you would like to specify.
- Password
-
Specify the Password for the Username account.
- Client Certificate
-
- Certificate Location
-
Allows you to specify the location of the certificate that will be used. There are two options available:
- Store
- File System
- Certificate Thumbprint
-
Allows you to specify the thumbprint of the client certificate from the Certificate Store. Click the ellipses button to browse and select a certificate for the user's store. This option is available when you choose Store as Certificate Location.
- Path to Certificate
-
Provide the path to the certificate file to use for authentication. Click the ellipses button to browse their file system for the certificate. This option is available when you choose File System as Certificate Location.
Note: The component supports an Azure Blob Shared Access Signature (SAS) URL in the certificate path.
- Certificate Password
-
Provide the password to the certificate file. This option is available when you choose File System as the Certificate Location.
- Test Connection
-
After all the connection information has been provided, you may click the Test Connection button to test if the connection settings entered are valid.
Proxy Settings Page
The Proxy Settings page on the FTPS Connection Manager allows you to specify any proxy information for the connection.
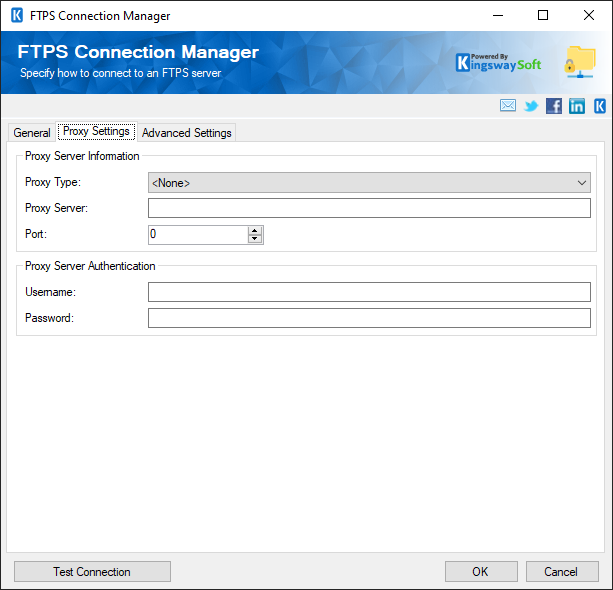
- Proxy Server Information
-
- Proxy Type
-
The Proxy Type option let you select if you are using a Proxy, and if so, what type. The following types are available for selection:
- None
- Socks4
- Socks4a
- Socks5
- HttpConnect
- FtpSite
- FtpUser
- FtpOpen
- FtpDoubleLogin
- SSH Tunnel (Proxy Jump) (since v21.2)
- Proxy Server
-
Using the Proxy Server option allows you to specify the name of the proxy server for the connection.
- Port
-
The Port option allows you to specify the port number of the proxy server for the connection.
- Proxy Server Authentication
-
- Username
-
The Username option allows you to specify the proxy user account.
- Password
-
Using the Password option (under Proxy Server Authentication) allows you to specify the proxy user's password.
Note: The Proxy Password is not included in the FTPS connection manager's ConnectionString property by default. This is done by design for security reasons. However, you can include it in your ConnectionString if you want to parameterize your connection manager. The format would be ProxyPassword=myProxyPassword; (make sure you have a semicolon as the last character). It can be anywhere in the ConnectionString.
-
Advanced Settings Page
-
The Advanced Settings page on the FTPS Connection Manager allows you to specify any advanced settings for the connection.
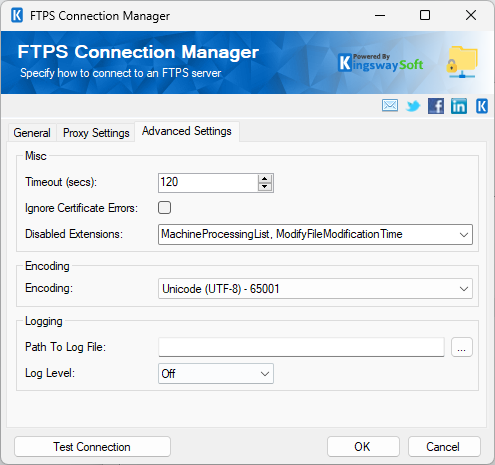
-
- Timeout (secs)
-
The Timeout (secs) option allows you to specify a timeout value in seconds for the connection. The default value is 120 seconds.
- Ignore Certificate Errors
-
This option can be used to ignore those SSL certificate errors when connecting to FTPS server.
Warning: Enabling the "Ignore Certificate Errors" option is generally NOT recommended, particularly for a production instance. Unless there is a strong reason to believe the connection is secure - such as the network communication is only happening in an internal infrastructure, this option should be unchecked for best security.
-
- Disabled Extensions
-
This option allows you to select the following disabled extensions and enable any as required for the session.
- MachineProcessingList
- ModifyFileModificationTime
- PreTransferCommand
- SetSecureClientNegotiation
- CrcChecksum
- MD5Hash
- SHA1Hash
- ModeZlib
- Host
- UTF8
- ExtendedPassiveMode
- MachineProcessingList
-
- Encoding (since v8.0)
-
The Encoding option allows you to specify the encoding code to read the file system information on FTPS server.
- Logging
-
- Path To Log File
-
The Path To Log File option allows you to specify the file path to which to write the FTPS communication log.
- Log Level
-
There are several options available:
- Off: default
- Error: logs error messages only
- Info: logs important informative messages as well
- Debug: logs all messages useful for debugging purposes
- Verbose: very detailed log for advanced analysis; logs content of communication packets
- Off: default

