Dynamics 365 Business Central/NAV Server
Building the JDBC URL
After installing the license, access the connection management page by executing the command java -jar kingswaysoft.jdbc.jar. Enter the necessary details, and the program will automatically generate the JDBC connection URL. Users can click Test Connection to test the generated URL and Copy to Clipboard to copy the connection string for use within the application where the JDBC driver is being used.
Note: If the license is not installed, you can still use the connection manager to generate a JDBC URL; however, the 'Test Connection' feature will be disabled.
General Page
The General page on the NAV Connection Manager allows you to specify general settings for the connection.
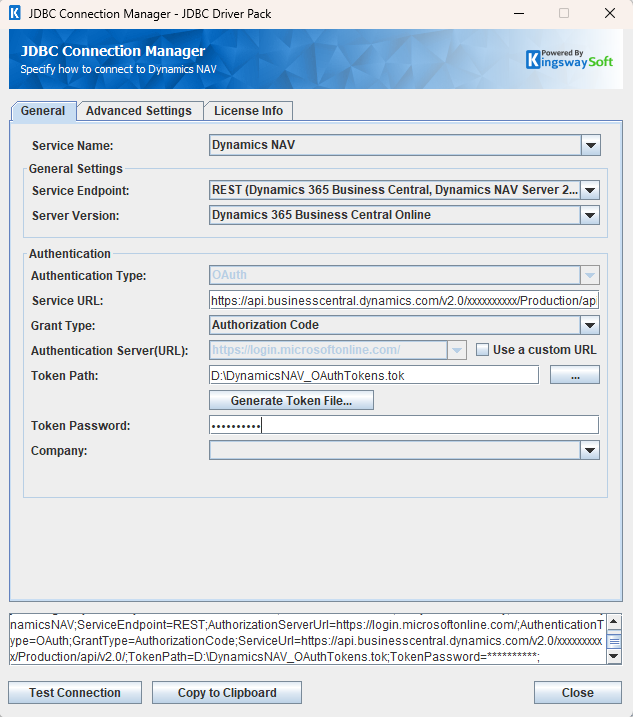
- General Settings
-
- Service Endpoint
-
The Service Endpoint option allows you to specify the service endpoint that you want to use in order to connect to the Microsoft Dynamics NAV server. We currently support the following options:
- REST (Dynamics 365 Business Central, Dynamics NAV Server 2018 or above)
- SOAP (Dynamics 365 Business Central and all versions of Dynamics NAV Server)
- Server Version
-
The Server Version field lets you choose the version of Dynamics 365 BC/NAV that you are running. There are currently eighteen options:
- Dynamics 365 Business Central Online
- Business Central 2023 Release Wave 1 (v22)
- Business Central 2022 Release Wave 2 (v21)
- Business Central 2022 Release Wave 1 (v20)
- Business Central 2021 Release Wave 2 (v19)
- Business Central 2021 Release Wave 1 (v18)
- Business Central 2020 Release Wave 2 (v17)
- Business Central 2020 Release Wave 1 (v16)
- Business Central 2019 Release Wave 2 (v15)
- Business Central April 2019 Release (v14)
- Business Central October 2018 Release (v13)
- Business Central April 2018 Release (v12)
- Dynamics NAV 2018
- Dynamics NAV 2017
- Dynamics NAV 2016
- Dynamics NAV 2015
- Dynamics NAV 2013 R2 or 2013
- Dynamics NAV 2009 R2 or 2009
- NAV Server
-
The NAV Server field lets you specify the location of your Dynamics NAV web service. This option is only available when connecting to a Dynamics NAV Server.
- Authentication
-
- Authentication Type
-
The Authentication Type field lets you choose the preferred authentication method to connect to a NAV or a Dynamics 365 Business Central Online instance.
- Service URL
-
The Service URL option allows you to specify your organization's root service endpoint which you can use to connect to your Dynamics 365 for Finance and Operations.
- Grant Type
-
The Grant Type option allows you to specify the Grant type when you use OAuth (Dynamics 365 Online or On-Premises) authentication. There are three available options to choose from:
- Authorization Code
- Client Credentials (Server to Server authentication)
- Certificate
- Authentication Server (URL)
-
This option only available when OAuth is used. When connecting to NAV or a Dynamics 365 Business Central Online instance, we use `https://login.microsoftonline.com/` as the default authorization server, which you don't generally need to make a change to unless there is a specific reason in the case that your NAV/Business Central Online instance is using some special authentication flow. This is more often used for Dynamics 365 on-premises installation with a particular authorization server. To enable the option for editing, you must first click on the "Use a Custom URL" checkbox next to the option.
The custom Authorization Server URL can be provided in the following format.
- `https://servername` - when the value is provided this way, our software will automatically append common/oauth2/token after the server URL.
- `https://servername/<TenantId>/oauth2/token` - when the value is provided this way with /oauth2/token at the end, our software will authenticate against the URL as it is. This is useful for the case when working with GCC or GCC high environment, your authorization URL is likely to be `https://login.microsoftonline.us/<TenantId>/oauth2/token`. You can find out your tenant Id by logging into your Azure Portal.
Authentication Methods for Dynamics NAV
All authentication methods utilize OAuth
OAuth
Authorization Code
Enter Authentication Server, Service URL and choose to use a saved token file and token password to establish a connection. Alternatively, you can click Get New Token to go through the token generation process and save the token file locally.
- Token Path
-
The path where the token file is saved.
- Generate Token File
-
This button completes the OAuth authentication process in order to generate a new token.
- Client Id: The Client Id option allows you to specify the unique ID which identifies the application making the request.
- Client Secret: The Client Secret option allows you to specify the client secret belonging to your app.
- Azure AD Tenant: Specify the Azure AD tenant in this option.
- Scope: Specify the scope used to during the token generation process.
- Redirect Url: The Redirect Url option allows you to specify the Redirect Url to complete the authentication process.
- PKCE (Enhanced Security): The PKCE (Proof Key for Code Exchange) option may be enabled for PKCE App Type. Ensures that the client that initiates the OAuth flow is the same client that completes flow.
- Token Password
-
The password to the token file.
- Company
-
After the NAV server location and login credentials have been provided, click the drop-down button of the Company option to show a list of available companies that the user has access to. Select the company that is intended to be used.
Client Credentials
Enter Authentication Server, Service URL, Client App Id and Client Secret to establish a connection.
- Client ID
-
The Client ID option allows you to specify the unique ID which identifies the application making the request.
- Client Secret
-
The Client Secret option allows you to specify the client secret that you have requested from Microsoft Azure Active Directory (AAD), which will be used to authenticate using the Azure Web application.
To create a client secret for a specific Web App / API application:
- Log in Azure Portal
- Navigate to Azure Active Directory | App registrations and select the Web App / API application
- Click Settings | Keys and fill out the required fields
- Click Save to display the Client Secret
Note: This option is only required when working with a Web App / API application.
- Company
-
After the NAV server location and login credentials have been provided, click the drop-down button of the Company option to show a list of available companies that the user has access to. Select the company that is intended to be used.
Certificate
Enter Service URL and choose to use a saved certificate file and certificate password to establish a connection. Alternatively, you can click "Generate New Certificate" to go through the certificate process, generate a keystore, save it locally, and use the set certificate password to connect.
- Certificate Path
-
The path to an existing certificate file.
- Certificate Password
-
The password for the specified certificate file.
- Client App Id
-
The Client App Id option is available when the OAuth (Dynamics 365 Online or On-Premises) Authentication Type is selected, and it allows you to specify the ID (in GUID format) of the Azure Active Directory (Azure AD or AAD) application you have created for application authentication.
To create an application in Azure Active Directory (AAD):
- Log in Azure Portal
- Navigate to Azure Active Directory | App registrations | New registration
- Give a name to the application and choose an appropriate application type using the
Redirect URI option on the page.
- Password: Public client (mobile & desktop), or Web
- Certificate: Web
- Client Credentials (server-to-server authentication): Web
In order to work with Certificate and Client Credentials (server-to-server authentication) OAuth Type, it is also required to have an Application User created in your Dynamics 365 NAV/Dynamics 365 Business Central instance. To create an Application User:
- Log in to Dynamics 365/NAV
- Navigate to Settings | Security | Users and switch to the Application Users view. Please make sure you are in this view otherwise the user you create would not be an App User.
- Click "New" and fill out the form to create an Application User. Please ensure that the user type is set to "USER: APPLICATION USER" and that the Application ID is the Client App Id we created in the previous step.
- Company
-
After the NAV server location and login credentials have been provided, click the drop-down button of the Company option to show a list of available companies that the user has access to. Select the company that is intended to be used.
Basic
Enter NAV Server, Service URL, User Name and Password to establish a connection.
- User Name
-
The User Name option allows you to specify the user account that you want to use when connecting to your Dynamics 365 CE/CRM server. Depending on how the connection is used, the user account needs to have proper privileges in your CDS/CRM system.
Note: This option is only available when the Server Version is set to a NAV version.
- Password
-
The Password option allows you to specify the password for the above user account to log in to your CDS/CRM server.
Note: This option is only available when the Server Version is set to a NAV version.
- Company
-
After the NAV server location and login credentials have been provided, click the drop-down button of the Company option to show a list of available companies that the user has access to. Select the company that is intended to be used.
After all the connection information has been provided, click the "Test Connection" button to test if the user credentials entered can successfully connect to the selected service.
Advanced Settings Page
The Advanced Settings page allows you to specify advanced settings for the connection.
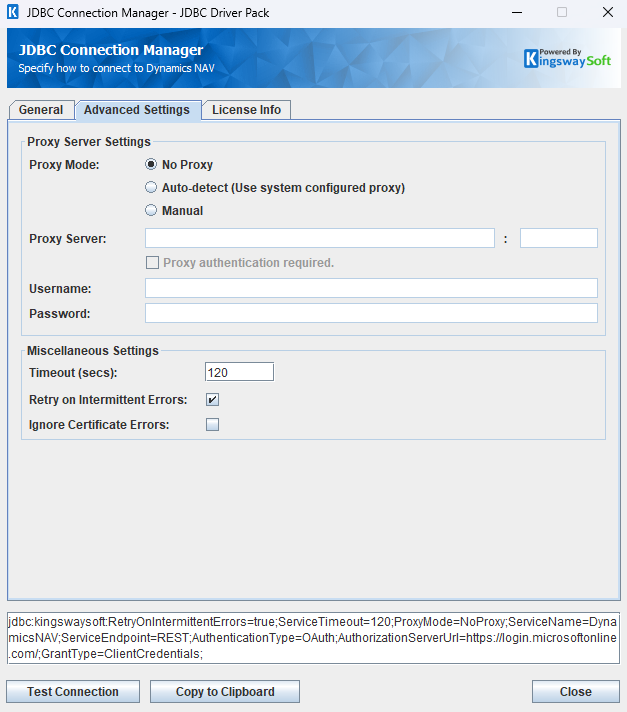
- Proxy Mode
-
The Proxy Mode option allows you to specify how you want to configure the proxy server setting. There are three options available.
- No Proxy
- Auto-detect (Use system configured proxy)
- Manual
- Proxy Server
-
Using the Proxy Server option allows you to specify the name of the proxy server for the connection.
- Port
-
The Port option allows you to specify the port number of the proxy server for the connection.
- Username (Proxy Server Authentication)
-
The Username option (under Proxy Server Authentication) allows you to specify the proxy user account.
- Password (Proxy Server Authentication)
-
The Password option (under Proxy Server Authentication) allows you to specify the proxy user's password.
- Timeout (secs)
-
The Timeout (secs) option allows you to specify a timeout value in seconds for the connection. The default value is 120 seconds. Specify 0 for infinite timeout.
- Retry on Intermittent Errors
-
The retry on intermittent errors determines if requests will be retried when there is an error. If this option is checked requests will be retried up to 3 times.
- Ignore Certificate Errors
-
This option can be used to ignore those SSL certificate errors when connecting to the target server.
Warning: Enabling the "Ignore Certificate Errors" option is generally NOT recommended, particularly for production instances. Unless there is a strong reason to believe the connection is secure - such as the network communication is only happening in an internal infrastructure, this option should be unchecked for best security.
Note: When this option is enabled, it applies to all HTTP-based SSL connections in the same job process.
- Concurrent Writing Threads
-
This option can be used to set the number of threads to be used during write operations. This can improve performance during large-volume write operations.
Using the JDBC Driver
Explore detailed examples in this section that demonstrate the application of JDBC classes such as Connection, Statement, and ResultSet to effectively manage interactions with Dynamics data. This section covers the use of regular statements and prepared statements for executing complex or frequently executed queries.
Executing Statements
Once you've connected from your code (see Connecting with DriverManager and Connecting with DataSource), you can execute SQL statements using the Statement class. Refer to the Executing Prepared Statements section for information on how to execute parameterized statements.
SELECT
Use the Statement class's generic execute method or the executeQuery method to execute SQL statements that return data. To retrieve the results of a query, you would then call the getResultSet method of the Statement.
String sql = "SELECT * FROM contact"; try { ResultSet resultSet = statement.executeQuery(sql); LOGGER.info(resultSet.toString()); } catch (SQLException e) { LOGGER.error(e.toString()); }
INSERT
Use either the generic execute method or the executeUpdate method of the Statement class to execute an INSERT operation.
The results of SQL queries are saved in a ResultSet. You can retrieve the ResultSet after execution to view the inserted data's ID, exceptions raised during execution, and details of the affected data.
String sql = "INSERT INTO contact (displayName) VALUES ('name')"; try { statement.executeUpdate(sql); LOGGER.info(statement.getResultSet().toString()); } catch (SQLException e) { LOGGER.error(e.toString()); }
id,errorcode,errormessage,processdata,haserrors c9d8dd71-046b-ef11-a673-000d3af3d442,null,null,{"displayName":"name"},false
UPDATE
Use either the generic execute method or the executeUpdate method of the Statement class to execute an UPDATE operation.
The MatchHandling property will effect how UPDATE operations perform when multiple records are found that match the search criteria.
The results of SQL queries are saved in a ResultSet. You can retrieve the ResultSet after execution to view the updated data's ID, exceptions raised during execution, and details of the affected data.
String sql = "UPDATE contact SET addressLine1 = '1 Street' WHERE displayName = 'name'"; try { int result = statement.executeUpdate(sql); LOGGER.info(statement.getResultSet().toString()); } catch (SQLException e) { LOGGER.error(e.toString()); }
id,errorcode,errormessage,processdata,haserrors 65ccc3ce-825a-ef11-bfe2-002248ae64e6,null,null,{"addressLine1":"1 Street"},false
DELETE
Use either the generic execute method or the executeUpdate method of the Statement class to execute a DELETE operation.
The MatchHandling property will effect how DELETE operations perform when multiple records are found that match the search criteria.
The results of SQL queries are saved in a ResultSet. You can retrieve the ResultSet after execution to view the deleted data's ID, exceptions raised during execution, and details of the affected data.
String sql = "DELETE FROM contact WHERE displayName = 'name'"; try { int result = statement.executeUpdate(sql); LOGGER.info(statement.getResultSet().toString()); } catch (SQLException e) { LOGGER.error(e.toString()); }
id,errorcode,errormessage,processdata,haserrors ,null,null,{},false
UPSERT
Using the UPSERT operation, you can either insert or update an existing record in one call. If the specified key isn't matched, a new object record will be created.
If the specified key is matched, the action taken will depend on if there were multiple matches or not.
- If the key is matched once, the existing object record is updated.
- If the key is matched multiple times, handling will depend on MatchHandling setting.
The Upsert SQL statement must end with 'ON DUPLICATE KEY UPDATE UPSERTFIELDS = key', where 'key' refers to the field specified by the user as the upsert key.
The results of SQL queries are saved in a ResultSet. You can retrieve the ResultSet after execution to view the upserted data's ID, exceptions raised during execution, and details of the affected data.
String sql = "UPSERT INTO contact (displayName, city) VALUES " + "('name1', 'oakville'), ('name2', 'oakville'), ('name3', 'oakville') " + "ON DUPLICATE KEY UPDATE UPSERTFIELDS = (displayName)"; try { int result = statement.executeUpdate(sql); LOGGER.info(statement.getResultSet().toString()); } catch (SQLException e) { LOGGER.error(e.toString()); }
id,errorcode,errormessage,processdata,haserrors,isNew 65ccc3ce-825a-ef11-bfe2-002248ae64e6,null,null,{"city":"oakville","displayName":"name1"},false,false b1eaaae4-325e-ef11-bfe2-6045bd611d1d,null,null,{"city":"oakville","displayName":"name2"},false,true 0bf02dfb-845a-ef11-bfe2-002248ae64e6,null,null,{"city":"oakville","displayName":"name3"},false,false
Executing Prepared Statements
Using a PreparedStatement can improve performance when you need to execute a SQL statement multiple times with different parameters. Unlike a Statement object, a PreparedStatement object is provided with a SQL statement when it is created, which can then be executed with different values each time. This special type of statement is derived from the more general class, Statement.
Below are the steps outlining how to execute a prepared statement:
- Create a PreparedStatement: Use the prepareStatement method of the Connection class to instantiate a PreparedStatement. Refer to Connecting with DriverManager or Connecting with DataSource for information related to establishing connections.
- Set Parameters: Declare parameters by calling the corresponding setter method of the PreparedStatement. Note: The parameter indices start at 1.
- Execute the Statement: Use the generic execute or executeUpdate method of the PreparedStatement.
- Retrieve Results: Call the getResultSet method of the Prepared Statement to obtain the query results, which will be returned as a ResultSet.
- Iterate Over the Result Set: Use the next method of the ResultSet to iterate through the results. To obtain column information, utilize the ResultSetMetaData class. Instantiate a ResultSetMetaData object by calling the getMetaData method of the ResultSet.
SELECT
Use the Statement class's generic execute method or the executeQuery method to execute SQL statements that return data. The results of SQL queries are saved in a ResultSet. You can retrieve the ResultSet after execution to view the retrieved data.
String sqlIn = "SELECT * FROM contact WHERE displayName = ? ORDER BY id DESC, addressLine1 ASC"; try { DataSource navSource = new JdbcDriverPackDataSource("connectionString", connectionProps); Connection connection = navSource.getConnection(); PreparedStatement ps = connection.prepareStatement(sqlIn); ps.setString(1, "jtest"); boolean ret = ps.execute(sqlIn); if (ret) { ResultSet rs = ps.getResultSet(); LOGGER.info(rs.toString()); } } catch (SQLException e) { LOGGER.error(e.toString()); }
INSERT
Use either the generic execute method or the executeUpdate method of the Statement class to execute an INSERT operation.
The results of SQL queries are saved in a ResultSet. Users can retrieve the ResultSet after execution to view the ID of inserted data, exceptions raised during execution, and the data affected by the insertion.
String insertSql = "INSERT INTO contact (displayName, city) VALUES (?, ?)"; try { DataSource navSource = new JdbcDriverPackDataSource("connectionString", connectionProps); Connection connection = navSource.getConnection(); PreparedStatement ps = connection.prepareStatement(insertSql); ps.setString(1, "jtest01"); ps.setString(2, "oakville"); ps.executeUpdate(); LOGGER.info(ps.getResultSet().toString()); } catch (SQLException e) { LOGGER.error(e.toString()); }
id,errorcode,errormessage,processdata,haserrors 65ccc3ce-825a-ef11-bfe2-002248ae64e6,null,null,{"city":"oakville","displayName":"jtest01"},false
UPDATE
Use either the generic execute method or the executeUpdate method of the Statement class to execute an UPDATE operation.
The MatchHandling property will effect how UPDATE operations perform when multiple records are found that match the search criteria.
The results of SQL queries are saved in a ResultSet. Users can retrieve the ResultSet after execution to view the ID of updated data, exceptions raised during execution, and the data affected by the update.
String sql = "UPDATE contact SET addressLine1 = ? WHERE city = ? AND displayName = ?"; try { DataSource navSource = new JdbcDriverPackDataSource("connectionString", connectionProps); Connection connection = navSource.getConnection(); PreparedStatement ps = connection.prepareStatement(sql); ps.setString(1, "address test 001"); ps.setString(2, "oakville"); ps.setString(3, "jtest01"); ps.executeUpdate(); LOGGER.info(ps.getResultSet().toString()); } catch (SQLException e) { LOGGER.error(e.toString()); }
id,errorcode,errormessage,processdata,haserrors 65ccc3ce-825a-ef11-bfe2-002248ae64e6,null,null,{"addressLine1":"address test 001"},false
DELETE
Use either the generic execute method or the executeUpdate method of the Statement class to execute a DELETE operation.
The MatchHandling property will effect how DELETE operations perform when multiple records are found that match the search criteria.
The results of SQL queries are saved in a ResultSet. You can retrieve the ResultSet after execution to view the deleted data's ID, exceptions raised during execution, and details of the affected data.
String deleteSql = "DELETE FROM contact WHERE displayName = ? AND city = ?"; try { DataSource navSource = new JdbcDriverPackDataSource("connectionString", connectionProps); Connection connection = navSource.getConnection(); PreparedStatement ps = connection.prepareStatement(deleteSql); ps.setString(1, "jtest01"); ps.setString(2, "oakville"); ps.executeUpdate(); LOGGER.info(ps.getResultSet().toString()); } catch (SQLException e) { e.printStackTrace(); }
id,errorcode,errormessage,processdata,haserrors ,null,null,{},false
UPSERT
Using the UPSERT operation, you can either insert or update an existing record in one call. If the specified key isn't matched, a new object record will be created.
If the specified key is matched, the action taken will depend on if there were multiple matches or not.
- If the key is matched once, the existing object record is updated.
- If the key is matched multiple times, handling will depend on MatchHandling setting.
The Upsert SQL statement must end with 'ON DUPLICATE KEY UPDATE UPSERTFIELDS = key', where 'key' refers to the field specified by the user as the upsert key.
The results of SQL queries are saved in a ResultSet. You can retrieve the ResultSet after execution to view the upserted data's ID, exceptions raised during execution, and details of the affected data.
String sql = "UPSERT INTO contact (displayName, city) VALUES (?, ?), (?, ?) ON DUPLICATE KEY UPDATE UPSERTFIELDS = (displayName)"; try { DataSource navSource = new JdbcDriverPackDataSource("connectionString", connectionProps); Connection connection = navSource.getConnection(); PreparedStatement ps = connection.prepareStatement(sql); ps.setString(1, "jtest01"); ps.setString(2, "oakville"); ps.setString(3, "jtest02"); ps.setString(4, "oakville"); ps.executeUpdate(); LOGGER.info(ps.getResultSet().toString()); } catch (SQLException e) { e.printStackTrace(); }
id,errorcode,errormessage,processdata,haserrors,isNew 0bf02dfb-845a-ef11-bfe2-002248ae64e6,null,null,{"city":"oakville","displayName":"jtest01"},false,true b1eaaae4-325e-ef11-bfe2-6045bd611d1d,null,null,{"city":"oakville","displayName":"jtest02"},false,false
Metadata Discovery
This section provides examples on how to retrieve table and column metadata using the getTables, getColumns, and getPrimaryKeys methods from the DatabaseMetaData interface. These are essential for discovering database structures.
Tables
The getTables method from the DatabaseMetaData interface can be used to retrieve a list of tables.
This method only retrieves tables that are not write-only.
To get a list of tables which include write-only tables, query the table [system.tables](/products/jdbc-driver-pack/help-manual/advancedfeatures#systemtables).
try { DataSource navSource = new JdbcDriverPackDataSource("connectionString", connectionProps); Connection connection = navSource.getConnection(); ResultSet rs = connection.getMetaData().getTables(null, null, null, null); LOGGER.info("\r\n" + rs.toString()); } catch (SQLException e) { LOGGER.error(e.getMessage()); }
TABLE_CAT,TABLE_SCHEM,TABLE_NAME,TABLE_TYPE,REMARKS null,null,ADARequirementReport,Table, null,null,Abbreviations,Table, null,null,AbsenceCode,Table, null,null,AbsenceCodeGroup,Table, ......
The getTables method returns the following metadata columns:
| Column Name | Data Type | Description |
|---|---|---|
| TABLE_CAT | String | The catalog that contains the table, usually null for Dynamics. |
| TABLE_SCHEM | String | The schema of the table, also typically null for Dynamics. |
| TABLE_NAME | String | The name of the table name. |
| TABLE_TYPE | String | The type of the table (e.g., TABLE or VIEW). |
| REMARKS | String | An optional description of the table. |
Columns
Use the getColumns method of the DatabaseMetaData interface to retrieve detailed information about database columns. To narrow the results to a specific table, specify the table name using the parameter table_name.
This method returns columns only for tables that are not write-only.
To get columns for tables which are write-only, query the table [system.columns](/products/jdbc-driver-pack/help-manual/advancedfeatures#systemcolumns).
try { DataSource navSource = new JdbcDriverPackDataSource("connectionString", connectionProps); Connection connection = navSource.getConnection(); ResultSet rs = connection.getMetaData().getColumns(null, null, "SalesOrderHeaderV2", null); LOGGER.info(rs.toString()); } catch (SQLException e) { e.printStackTrace(); }
TABLE_CAT,TABLE_SCHEM,TABLE_NAME,COLUMN_NAME,DATA_TYPE,TYPE_NAME,COLUMN_SIZE,BUFFER_LENGTH,DECIMAL_DIGITS,NUM_PREC_RADIX,NULLABLE,REMARKS,COLUMN_DEF,SQL_DATA_TYPE,SQL_DATETIME_SUB,CHAR_OCTET_LENGTH,ORDINAL_POSITION,IS_NULLABLE,IS_AUTOINCREMENT,IS_GENERATEDCOLUMN,DTS_TYPE null,null,SalesOrderHeaderV2,ArePricesIncludingSalesTax,12,java.lang.String,255,null,0,0,null,null,null,12,null,null,null,null,null,null,DT_WSTR null,null,SalesOrderHeaderV2,BaseDocumentDate,93,java.sql.Timestamp,0,null,0,0,null,null,null,93,null,null,null,null,null,null,DT_DBTIMESTAMPOFFSET null,null,SalesOrderHeaderV2,BaseDocumentLineNumber,4,java.lang.Integer,0,null,0,0,null,null,null,4,null,null,null,null,null,null,DT_I4 null,null,SalesOrderHeaderV2,ReportingCurrencyFixedExchangeRate,3,java.lang.Object,0,null,0,0,null,null,null,3,null,null,null,null,null,null,DT_DECIMAL null,null,SalesOrderHeaderV2,RevRecLatestReverseJournal,4,java.lang.Integer,0,null,0,0,null,null,null,4,null,null,null,null,null,null,DT_I8
The getColumns method returns the following columns:
| Column Name | Data Type | Description |
|---|---|---|
| TABLE_CAT | String | The database name. |
| TABLE_SCHEM | String | The table schema. |
| TABLE_NAME | String | The table name. |
| COLUMN_NAME | String | The column name. |
| DATA_TYPE | Integer | The data type represented by a constant value from java.sql.Types. |
| TYPE_NAME | String | The data type name used by the driver. |
| COLUMN_SIZE | Integer | The length in characters of the column or the numeric precision. |
| BUFFER_LENGTH | Integer | The buffer length. |
| DECIMAL_DIGITS | Integer | The column scale or number of digits to the right of the decimal point. |
| NUM_PREC_RADIX | Integer | The radix, or base. |
| NULLABLE | Integer | Whether the column can contain null as defined by the following JDBC DatabaseMetaData constants: columnNoNulls (0) or columnNullable (1). |
| REMARKS | String | The comment or note associated with the object. |
| COLUMN_DEF | String | The default value for the column. |
| SQL_DATA_TYPE | Integer | Reserved by the specification. |
| SQL_DATETIME_SUB | Integer | Reserved by the specification. |
| CHAR_OCTET_LENGTH | Integer | The maximum length of binary and character-based columns. |
| ORDINAL_POSITION | Integer | The position of the column in the table, starting at 1. |
| IS_NULLABLE | String | Whether a null value is allowed: YES or NO. |
| IS_AUTOINCREMENT | String | Whether the column value is assigned by Dynamics in fixed increments. |
| IS_GENERATEDCOLUMN | String | Whether the column is generated: YES or NO. |
| DTS_TYPE | String | Dynamics DTS attribute type. |
Primary Keys
The getPrimaryKeys method in the DatabaseMetaData interface is used to retrieve metadata about primary keys for a given table in Dynamics.
try { DataSource navSource = new JdbcDriverPackDataSource("connectionString", connectionProps); Connection connection = navSource.getConnection(); ResultSet resultSet = connection.getMetaData().getPrimaryKeys(null, null, "employee"); LOGGER.info("\r\n" + resultSet.toString()); Assertions.assertNotNull(resultSet); } catch (SQLException e) { LOGGER.error(e.getMessage()); }
TABLE_NAME,PRIMARY_COLUMN_NAME employee,id
The getPrimaryKeys method returns the following columns:
| Column Name | Data Type | Description |
|---|---|---|
| TABLE_NAME | String | The name of the table that contains the primary key. |
| PRIMARY_COLUMN_NAME | String | The name of the column that serves as the primary key for the table. |
Connection Settings
| Connection Setting | Data Type | Default Value | Description |
|---|---|---|---|
| AuthenticationType | String | "OAuth" | The Authentication Type field lets you choose the preferred authentication method to connect to a NAV or a Dynamics 365 Business Central Online instance. Allowed values are "OAuth", and "Basic". |
| AuthorizationServerUrl | String | "https://login.microsoftonline.com" | The AuthorizationServerUrl verifies identities, grants access based on permissions, issues secure tokens, and ensures compliance with security standards. |
| AzureTenant | String | "" | The Azure Tenant ID used to access Dynamics. |
| CacheExpirationTime | Integer | 30 | Defines the expiration time for cache. A value of 0 disables caching. |
| CertificatePassword | String | "" | The password used to access the key store file. |
| ClientAppId | String | "" | The ID (in GUID format) of the Azure Active Directory application you have created for application authentication. |
| ClientSecret | String | "" | The client secret you have selected or created in Microsoft Azure Active Directory. |
| Company | String | "" | The Company parameter indicates the resources or data users can access. |
| ConcurrentWritingThreads | Integer | 16 | The number of threads for executing operations in parallel. By default, it is set to 0, which means multi-threading is not enabled. |
| ConnectionTimeout | Integer | 30 | ConnectionTimeout is the maximum amount of time the program will wait to set up a connection to the Dynamics API. |
| GrantType | String | "AuthorizationCode" | The GrantType is used to indicate the method used to obtain an access token. They include "AuthorizationCode", "ClientCredentials", and "Certificate". |
| IgnoreCertificateErrors | Boolean | false | Specifies whether to verify the certificate when connecting to Dynamics. If no certificate verification is required, you can set this value to 'true'. Note: This property only applies to RESTful calls. |
| IgnoreError | Boolean | false | etermines if the program continues executing SQL statements after encountering an error. |
| LogFileSize | String | "10485760" | A string specifying the maximum size in bytes for a log file. |
| LogLevel | String | "INFO" | The logging level for the JDBC driver. |
| LogPath | String | "./jdbcLogs" | The directory where log files are stored. |
| MatchHandling | String | "writeOne" | The strategy employed to address situations where multiple records meet the search criteria. Strategies are case-sensitive and include "writeAll" which will affect all matches, "writeOne" which will affect the first match, "ignoreAll" which will ignore all matches, and "raiseError" which will raise an error when multiple matches are found. By default, it is set to 'writeOne'. |
| OemKey | String | "" | The OEM license key. |
| Password | String | "" | The password used to authenticate the user. |
| PathToCertificate | String | "" | The file path where the keystore file for connecting to the Dynamics. |
| ProxyPassword | String | "" | The password to be used to authenticate to the proxy. |
| ProxyServer | String | "" | The host of the proxy server. |
| ProxyServerPort | Integer | -1 | The port of the proxy server. |
| ProxyUserName | String | "" | The username to be used to authenticate to the proxy. |
| ReadBatchSize | Integer | 1000 | ReadBatchSize is used to set how many records can be read from Dynamics in a single call. |
| RedirectUri | String | "" | The redirect URI used to obtain the Dynamics authentication URL. |
| ResultPath | String | "" | The path where the execution result files are saved. |
| RetryOnIntermittentErrors | Boolean | true | The RetryOnIntermittentErrors parameter indicates whether to retry the connection when it might occasionally fail due to temporary issues. |
| SaveResult | Boolean | false | The SaveResult parameter indicates whether to save the execution results to a file. By default, it is set to 'false', meaning that results are not saved. |
| Scope | String | "" | The Scope used for browser authentication to get the access token. |
| ServerName | String | "" | The server used for NAV Connection. |
| ServerVersion | String | "MS" | The ServerVersion refers to the version of the DynamicsNAV server currently running. By default, it is set to 'MS', which refers to BusinessCentralOnline. |
| ServiceEndpoint | String | "REST" | The ServiceEndpoint is where clients can send requests to interact with the service, retrieve data, or perform operations. |
| ServiceResource | String | "" | The path to a particular entity or service endpoint. |
| ServiceTimeout | Integer | 120 | ServiceTimeout is the timeout to receive the full response from Dynamics API. The default timeout is 120 seconds. |
| ServiceUrl | String | "" | The URL for connecting to the Dynamics. |
| Ssl | Boolean | false | SSL indicates whether the connection is SSL-enabled or supports SSL encryption. |
| Suppress404NotFoundError | Boolean | true | When set to true, if a query results in an HTTP 404 error, a result set will still be created. When set to false, an error is logged instead and no result set is created. |
| TokenPassword | String | "" | The password used to save the token file. |
| TokenPath | String | "" | The path to the token file. |
| UserName | String | "" | The user account used to connect to the server. |
| WriteBatchSize | Integer | 200 | WriteBatchSize is used to set how many records can be written to Dynamics in a single call. |

