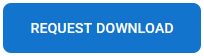Installation
To install and run SSIS Integration Toolkit for Microsoft Dynamics GP, your system must have the following components installed.
-
A supported SSIS design-time or run-time, which can be one of the following:
- Azure-SSIS Integration Run-time
- SSIS 2022
- SSIS 2019
- SSIS 2017
- SSIS 2016
- SSIS 2014
- SSIS 2012
For SSIS run-time, the installation should be done by using the corresponding SQL Server installation media, and you must select the "Integration Services" component during the installation, as shown below:
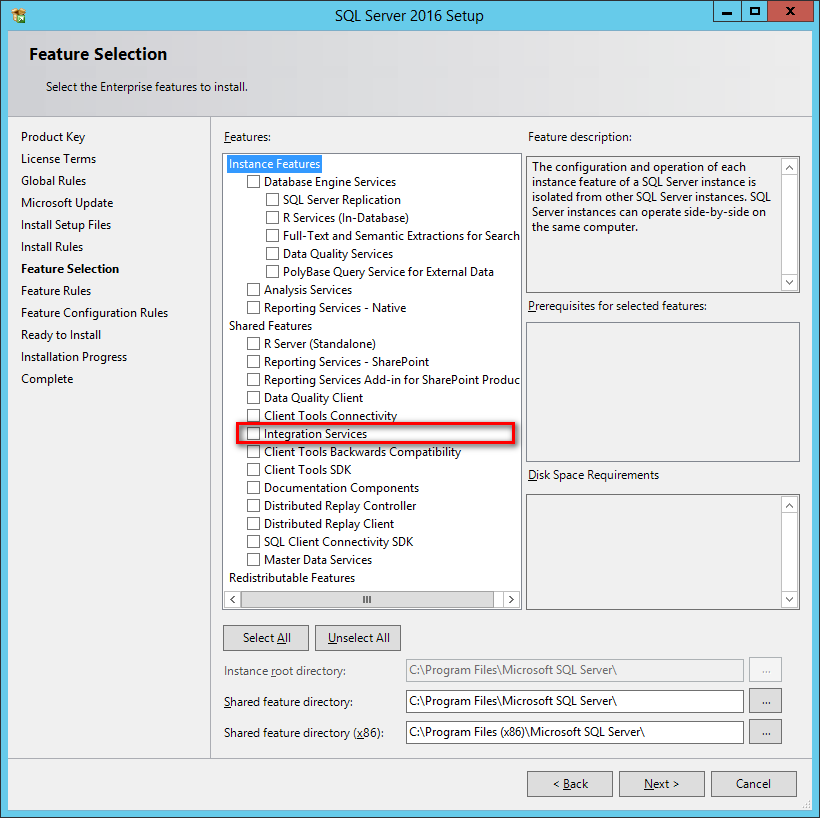
Note that when using SQL Server 2014, a cumulative update is required (a recent service pack, such as one of the following, is preferred) in order to run our software during run-time.
- SQL Server 2014 Service Pack 2: https://www.microsoft.com/download/details.aspx?id=53168
- SQL Server 2014 Service Pack 1: https://www.microsoft.com/download/details.aspx?id=46694
For SSIS design-time, you should be installing the version of SSDT (SQL Server Data Tools) or BIDS (Business Intelligence Development Studio) that aligns with the SQL Server version that you plan to use for your final deployment (the run-time).
Target Server Design Time Azure-SSIS IR Any one of the following: SSIS 2022 Any one of the following: SSIS 2019 Any one of the following: SSIS 2017 Any one of the following: SSIS 2016 Any one of the following: SSIS 2014 Any one of the following: -
SSDT for Visual Studio 2019
- Packages created using SSDT 2019 need to have their project's TargetServerVersion setting set to "SQL Server 2014" in order to work with SSIS 2014.
-
SSDT for Visual Studio 2017
- Packages created using SSDT 2017 need to have their project's TargetServerVersion setting set to "SQL Server 2014" in order to work with SSIS 2014.
-
SSDT for Visual Studio 2015
- Packages created using SSDT 2015 need to have their project's TargetServerVersion setting set to "SQL Server 2014" in order to work with SSIS 2014.
- SSDT-BI for Visual Studio 2013
SSIS 2012 Any one of the following: - SSDT-BI for Visual Studio 2012 (recommended; most reliable)
-
SSDT for Visual Studio 2019 (not recommended due to potential compatibility issues with ISV solutions)
- Packages created using SSDT 2019 need to have their project's TargetServerVersion setting set to "SQL Server 2012" in order to work with SSIS 2012.
-
SSDT for Visual Studio 2017 (not recommended due to potential compatibility issues with ISV solutions)
- Packages created using SSDT 2017 need to have their project's TargetServerVersion setting set to "SQL Server 2012" in order to work with SSIS 2012.
-
SSDT for Visual Studio 2015
- Packages created using SSDT 2015 need to have their project's TargetServerVersion setting set to "SQL Server 2012" in order to work with SSIS 2012.
-
A Windows Operating System
Windows operating system requirement largely depends on the version of SSIS runtime or design-time selected. We don't have any additional requirements in terms of the Windows operating system as long as it satisfies the minimum requirements of SSIS runtime or design-time. The general guideline is the newer the operating system is, the better. In summary, our software should work for the following Windows operating systems.
-
For desktop systems (mostly for development workstations)
- We generally recommend Windows 11 or greater.
- Earlier versions of Windows desktop systems such as Windows 10, 8.1, 8, or 7 should work fine with our software, but please be mindful of the operating system support provided by Microsoft.
- We generally recommend Windows 11 or greater.
-
For server systems (mostly for runtime deployments)
- We generally recommend Windows Server 2019 or greater (including Windows Server 2022, Windows Server 2025, and potentially future Windows Server versions).
- Earlier versions of Windows Server operating systems, including Windows Server 2016, and Windows Server 2012 should work fine provided it satisfies the minimum requirements of the .NET Framework installation mentioned below. Please be mindful that those two versions are either reaching or have reached their respective extended support (also referred to as end-of-life support).
- We generally recommend Windows Server 2019 or greater (including Windows Server 2022, Windows Server 2025, and potentially future Windows Server versions).
-
For desktop systems (mostly for development workstations)
-
A .NET Framework
-
- Our software requires the installation of .NET Framework 4.7.2 or above (including .NET Framework 4.8).
When you have confirmed that your system satisfies the above prerequisites, you can navigate to the KingswaySoft website at https://www.kingswaysoft.com to download the installation package.
After you have downloaded the package, you can install the software by following the installation wizard.
Working with SSIS Toolbox
SSIS Toolbox is the first place that you will be looking for our components to be added to your ETL process during the design time.
If you are working with SSIS 2012 or later, SSIS Toolbox should be automatically available during the design time once you have an SSIS package opened provided that you have our software installed properly. If you do not see the SSIS Toolbox, click either the SSIS Toolbox menu option under the SSIS menu or the SSIS Toolbox icon in the design window's upper right corner, as shown below.
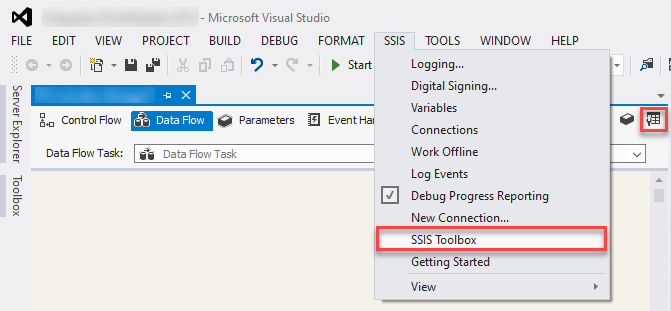
Note: When working with SSIS Toolbox, you need to make sure that you are in the right view in order to see the right components. For instance, if you are looking for a data flow component, you need to make sure that you are in the Data Flow view, not the Control Flow view. Visual Studio would show different components depending on the design view that you are currently working with.
Once the data flow components are available in the SSIS Toolbox, you can start your ETL development by dragging them from the toolbox to the Visual Studio design surface.
Using the Dynamics GP Connection Manager
SSIS Integration Toolkit for Dynamics GP includes an SSIS Connection Manager component to help you establish database connections to Microsoft Dynamics GP database catalogs.
To add a new Dynamics GP connection to your SSIS package, right-click the Connection Manager area, and choose "New Connection..." from the context menu.

You will be prompted the "Add SSIS Connection Manager" window, where you can select "DynamicsGP" and press "Add..." to create the connection.
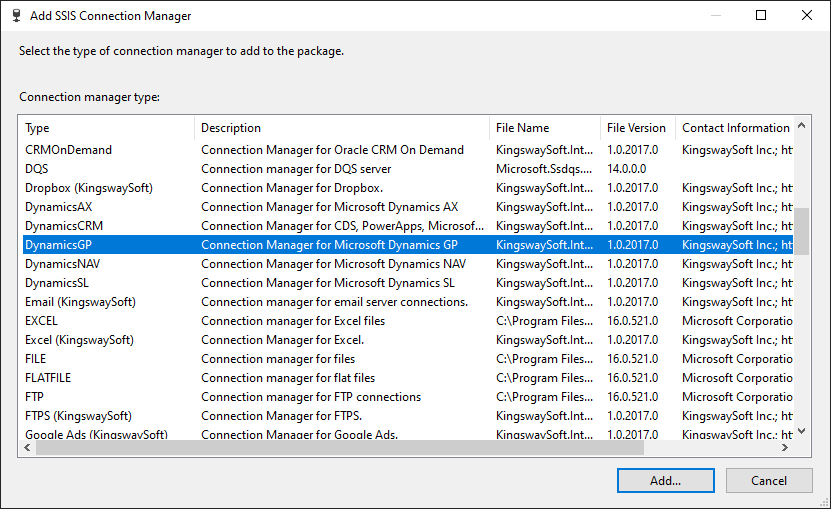
The Dynamics GP Connection Manager contains the following two tabs:
- Connection
- More Info
Connection Page
The Connection tab of the GP Connection Manager allows you to specify connection string settings.
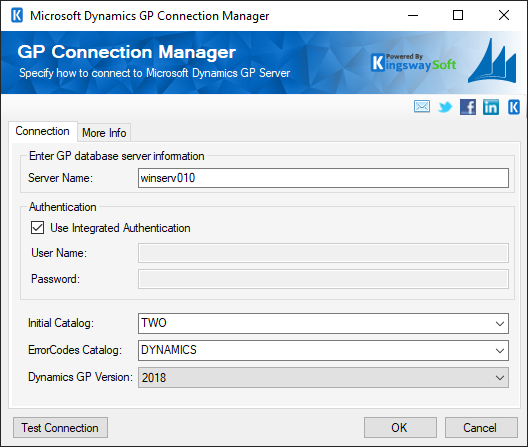
- Enter GP database server information
-
- Server Name
-
The Server Name field allows you to specify the SQL Server address where your Dynamics GP database is located.
- Authentication
-
The authentication section allows you to specify your login credentials to the SQL Server database, whether by using a Windows account via integrated authentication or by using a SQL account by specifying a username and password.
- Initial Catalog
-
The Initial Catalog field allows you to select the database catalog where your Dynamics GP is located.
- ErrorCodes Catalog
-
The ErrorCodes Catalog is used by the GP Destination Component to report the description of GP ErrorCodes. This should be the database catalog to GP's main catalog, usually 'DYNAMICS'. This is an optional field. If no value is provided, GP errors will be reported as integer values. You may query DYNAMICS.dbo.taErrorCodes for a list of ErrorCodes and their description.
- Dynamics GP Version
-
Specifying a different Dynamics GP version will load a different set of Dynamics GP schema to be used in GP source and destination components.
- Test Connection
-
After all the connection information has been provided, you may click "Test Connection" to test if the user can successfully log in to the SQL Server database.
More Info Page
The More Info tab shows some basic information about where to find support and additional information about the toolkit. On this page, you can find the version information of the toolkit.
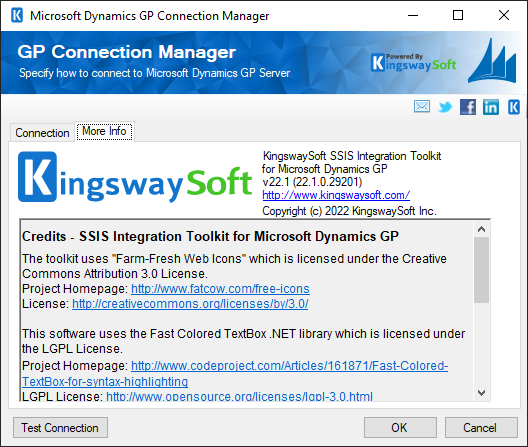
Using the Dynamics GP Source Component
The GP Source Component allows you to read data from your GP database. The component allows you to write custom queries to retrieve data, or simply choose a source object to read from.
General Page
The General page is where you will configure most of the setup details. You can specify your query, or select a source object to read data from.
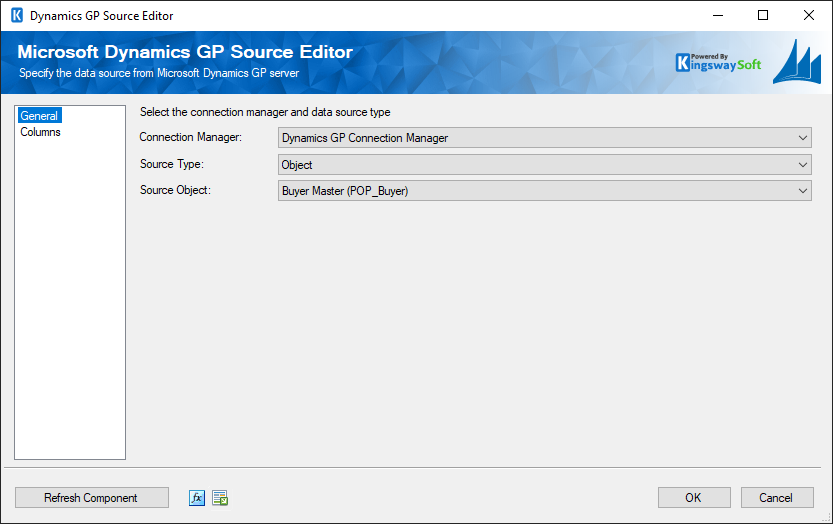
- Connection Manager
-
The GP source component requires a database connection to your GP database catalog. You can specify a GP Connection Manager here to facilitate database connectivity.
- Source Type
-
Select either to retrieve data from a source object, or from a custom SQL query.
- Source Object
-
If the Source Type selected is Object this dropdown is enabled to let you select which object to read data from.
- SQL Query
-
If the Source Type selected is SQLQuery, the SQL Query builder is shown. The SQL Query builder allows you to write custom SQL queries. You may also insert SSIS variables into your custom query.
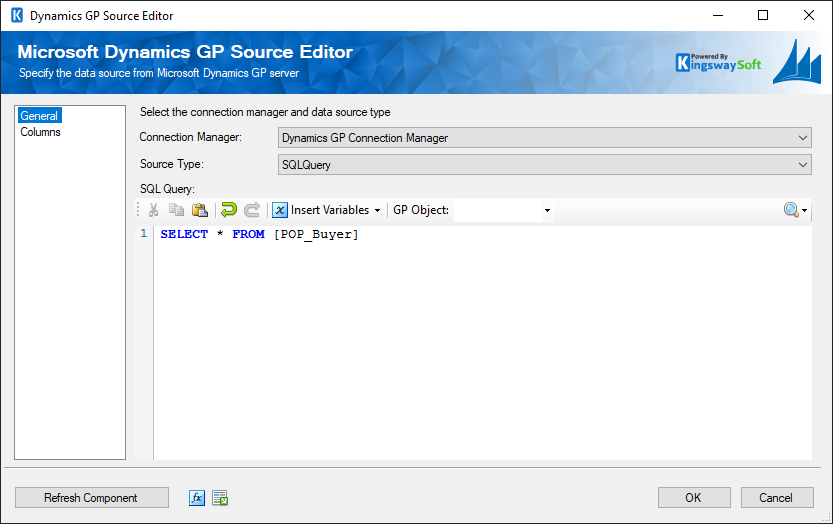
- Refresh Component Button
-
Clicking the Refresh Component button causes the component to retrieve the latest metadata and update each field to its most recent metadata.
- Expression fx Icon
-
Click the blue fx icon to launch SSIS Expression Editor to enable dynamic updates of the property at run time.
- Generate Documentation Icon
-
Click the Generate Documentation icon to generate a Word document that describes the component's metadata including relevant mapping, and so on.
Columns Page
The Columns page lists all the available metadata fields for the object that you wish to read from. You can choose a subset of metadata fields for which you want to retrieve data.
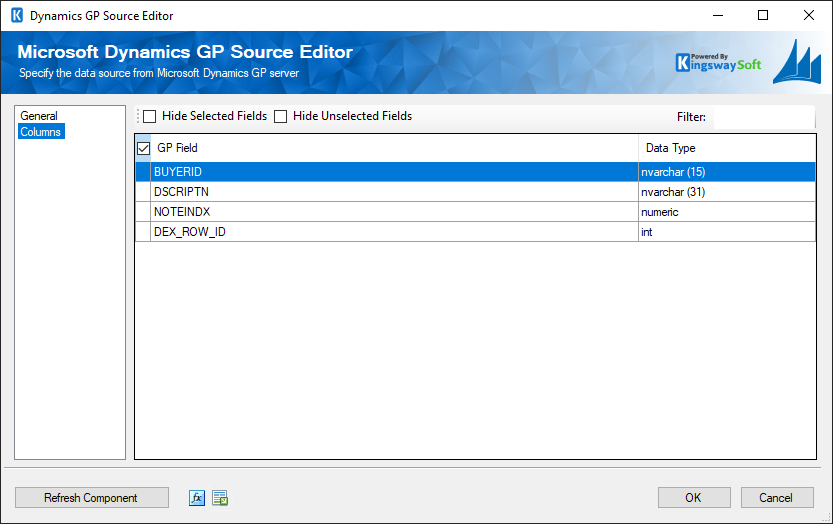
Using the Dynamics GP Destination Component
GP Destination Component is an SSIS data flow pipeline component that can be used to write data to the Microsoft Dynamics GP server. You may Create, Update, Delete, and Void GP records using the GP Destination Component.
GP Destination Component includes the following three pages to configure how you want to write data to the Microsoft Dynamics GP server.
- General
- Columns
- Error Handling
The General page is used to specify the general settings of the GP destination component. The Columns page allows you to map the columns from upstream components to GP fields in the destination table. The Error Handling page allows you to specify how errors are handled should they occur.
General Page
The General page of the GP Destination Component allows you to specify the general settings of the component.
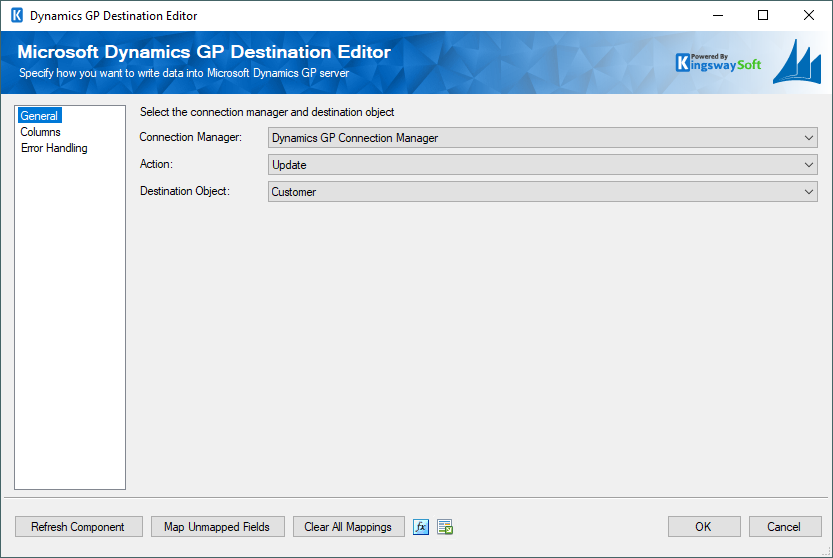
- Connection Manager
-
The GP destination component requires a GP connection to connect with a Microsoft Dynamics GP server. The GP Connection Manager option will show all DynamicsGP connection managers that have been created in the current SSIS package or project.
- Action
-
The Action option allows you to specify how the data should be written to Microsoft Dynamics GP. There are four (4) action types available.
- Create: Create new record(s) in GP
- Update: Update existing record(s) in GP
- Delete: Delete record(s) from GP
- Void: Void records in GP
- Destination Object
-
The Destination Object option allows you to specify which GP object to write data to. A drop-down with available objects is listed here.
- Refresh Component button
-
By clicking this button, the component will retrieve the latest metadata defined in the GP Stored Procedure XML Schema File and update each field. After clicking this button, you will receive a status message indicating how many fields have been updated, added, or deleted.
- Map Unmapped Fields button
-
By clicking this button, the component will map any unmapped GP fields by matching their names with the input columns from the upstream component. This is useful when your source component has recently added more columns, in which case you can use this button to automatically establish associations between input columns and unmapped GP fields.
- Clear All Mappings button
-
By clicking this button, the component will remove all field mappings. You can use this button to reset your mappings.
- Expression fx Icon
-
Click the blue fx icon to launch SSIS Expression Editor to enable dynamic updates of the property at run time.
- Generate Documentation Icon
-
Click the Generate Documentation icon to generate a Word document that describes the component's metadata including relevant mapping, and so on.
Columns Page
The Columns page of Dynamics GP Destination Component allows you to map the columns from upstream components to Dynamics GP fields for the destination object.
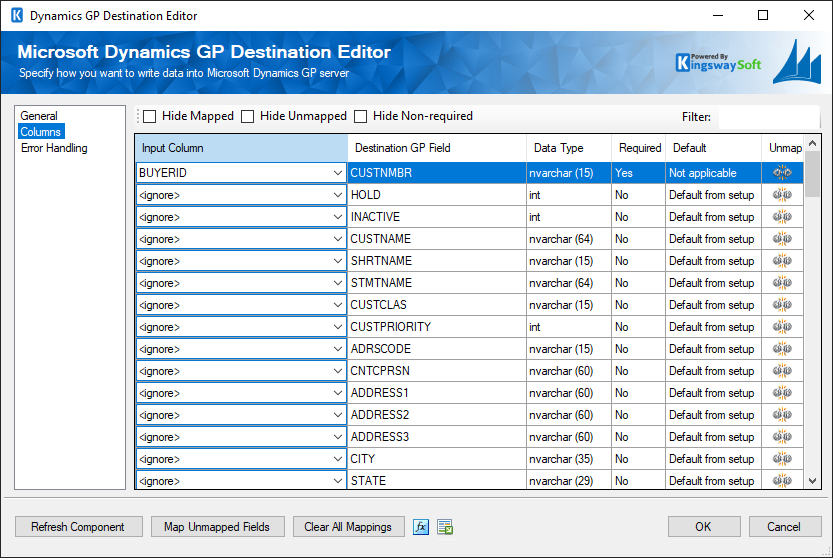
On the Columns page, you will see a grid with six columns as seen above.
- Input Column: You can select a column from your upstream component to be used as the input of the corresponding GP field.
- Destination GP Field: The GP field where you are writing data.
- Data Type: This column indicates the type of value for the current GP field in the GP system. Typically you would need to pass in the value using the format indicated in the Data Type column.
- Required: Indicates whether the GP field requires an input.
- Default: The default value for the GP field if left unmapped.
- Unmap: This column can be used to unmap the field from the upstream input column, or otherwise it can be used to map the field to an upstream input column by matching its name if the field is not currently mapped.
Error Handling Page
The Error Handling page allows you to specify how errors should be handled when they happen.
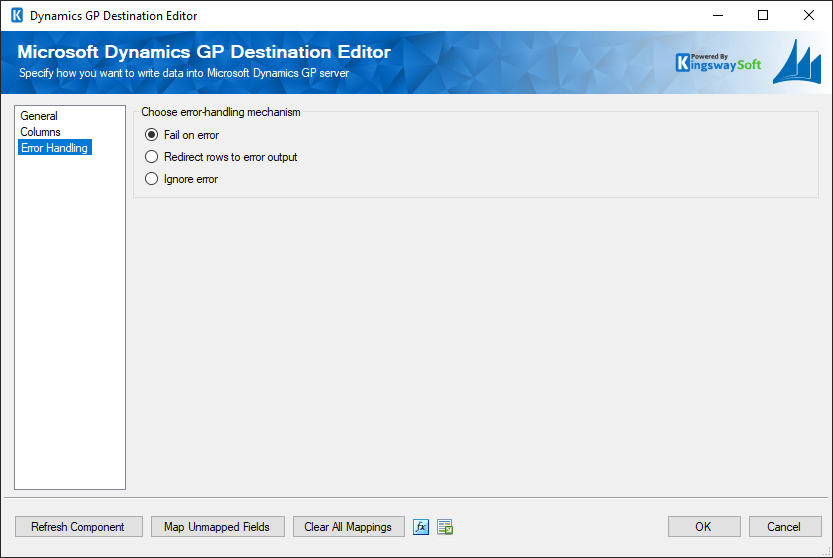
There are three options available.
- Fail on error
- Redirect rows to error output
- Ignore error
When the Redirect rows to error output option is selected, rows that failed to write to Dynamics GP will be redirected to the 'Dynamics GP Destination Error Output' output of the Destination Component. As indicated in the screenshot below, the green output connection represents rows that were successfully written, and the red 'Dynamics GP Destination Error Output' connection represents rows that were erroneous. The 'ErrorMessage' output column found in the 'Dynamics GP Destination Error Output' may contain the error message that was reported by Dynamics GP or the component itself.
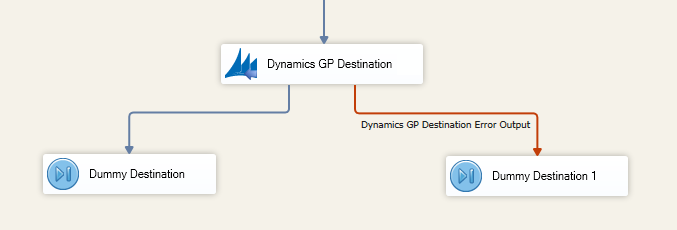
Note: Use extra caution when selecting Ignore error option, since the component will remain silent for any errors that have occurred.
Using the GP Next Document Number Generator Component
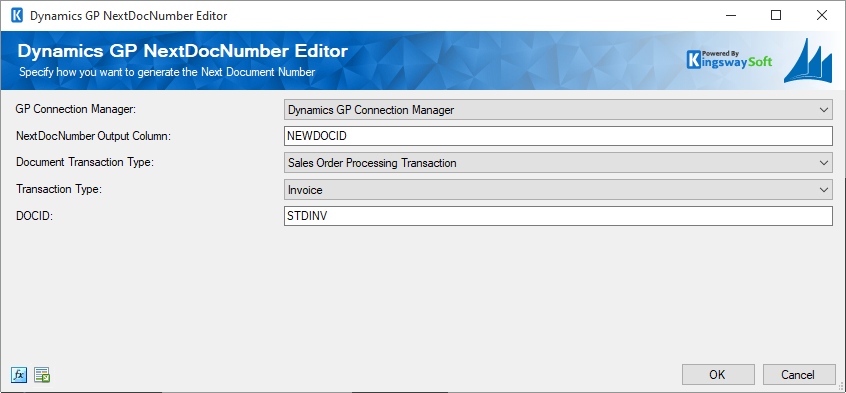
The Dynamics GP NextDocNumber Editor / Generator is used to help you generate the next sequential ID number for given records that do not have automatic ID number generation. For example, you can use this component to generate an ID for a new Sales Order transaction.
- GP Connection Manager
-
Specify the Connection Manager to use so that we can call the appropriate stored procedures against the desired Dynamics GP instance.
- NextDocNumber Output Column
-
This is the name for the output column to create in the output buffer of the NextDocNumber SSIS component. The resulting output column can be used in the mapping of downstream components and will contain the ID that you wish to generate.
- Document Transaction Type
-
Specify the Document Transaction Type.
- Transaction Type
-
Specify the Transaction Type.
- DOCID
-
If you selected the 'Sales Order Processing Transaction' Document Transaction Type, you will need to specify a value for the DOCID. Please see the table SOP40200 in your Dynamics GP database schema to find valid values. E.g. STDORD can be used here.
- Expression fx Icon
-
Click the blue fx icon to launch SSIS Expression Editor to enable dynamic updates of the property at run time.
- Generate Documentation Icon
-
Click the Generate Documentation icon to generate a Word document that describes the component's metadata including relevant mapping, and so on.
GP XML Schema Files
The Dynamics GP Components rely on XML Schema files to determine what objects and their field information are available for data manipulation. Upon installation, default schema files are installed into your installation folder. You may make changes to these schema files, or even indicate your own folder path to your version of the schema files via Registry key edit.
- Default Schema file location:
-
%ProgramFiles%\KingswaySoft\SSIS Integration Toolkit for Microsoft Dynamics GP\Schemas
- Registry Key:
-
HKey_Local_Machine\Software\KingswaySoft\SSIS Integration Toolkit for Microsoft Dynamics GP\SchemaDirectory
License Manager
SSIS Integration Toolkit comes with a license manager program that helps you manage and activate the product license key to be used for the toolkit. The below information is useful for development workstations and Single Server license management. For Azure-SSIS IR deployments, license management and activation will be handled through the PowerShell script, see Running SSIS Integration Toolkit on the Cloud for further details.
Without a commercial license, SSIS Integration Toolkit will operate under the Developer License which is free to use for development or evaluation purposes. Under the developer license, you can use the software within the development tool (SSDT-BI, BIDS, or Visual Studio).
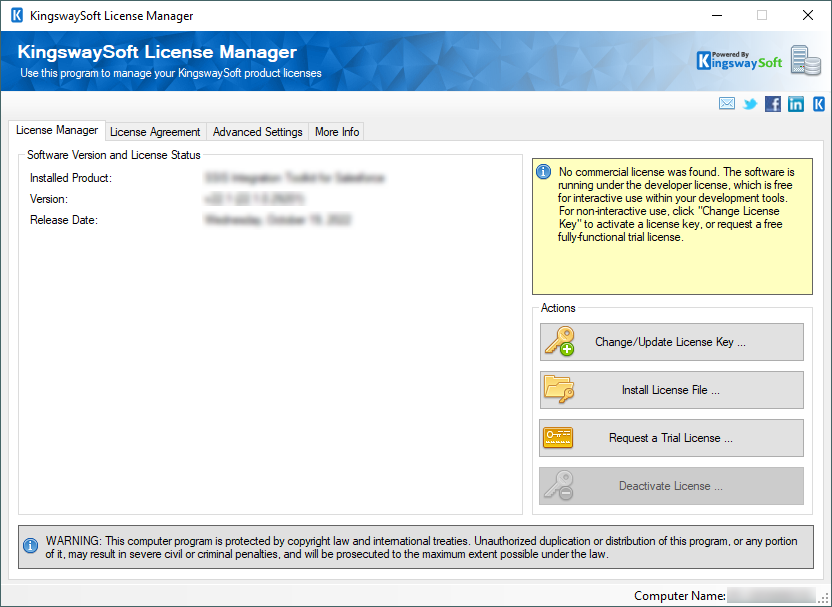
The only limitation of the free developer license is the inability to run the software outside of the development tool (SSDT-BI, BIDS, or Visual Studio). If you would like to run the software outside the development tool, such as running SSIS packages on a scheduled basis or from a command line, you will need to acquire a license from us.
If you want to test out the functionality by scheduling your SSIS packages, a trial license can be requested. To do so, you can launch the License Manager program, then click the "Change/Update License Key..." button, where you can request a free trial license after filling out the necessary Licensee Information.
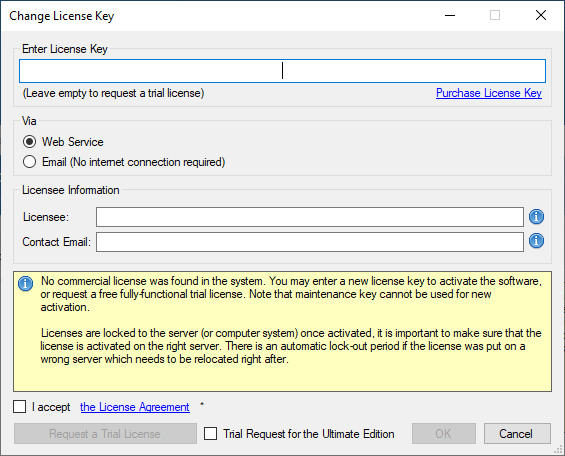
If you have received a product license key from us after placing an order through our online shopping cart system, you can also click the "Change/Update License Key..." button and enter the product license key in order to activate the software to use the fully-featured commercial license.
The Licensee field is where you will specify the company the software is licensed to, you can include your system's machine name for future reference. For example, the Licensee can be "ABC Inc." or "XYZ Corp (SQLSVR-001)." The Contact Email would be the person we reach out to for any license-related notices such as renewal reminders.
To request a free trial license or activate a product license key that you have received, you can use the Web Service option to complete the process by sending the request to our license server directly. An Internet connection is required when the Web Service option is used. This is the option that we recommend.
Alternatively, you can choose the Email option so that the license manager will generate an email for you which you can send to us. The Email option should only be used if your system has no Internet access. It requires manual processing so please expect to wait for 24 to 48 hours before receiving a license file from us. Once you have received the license file from us through email, you can save it to a local file, which you can then install by clicking the "Install License File..." button in the License Manager.
If you have acquired a license from us, once the software has been activated, your license manager should look as shown below:
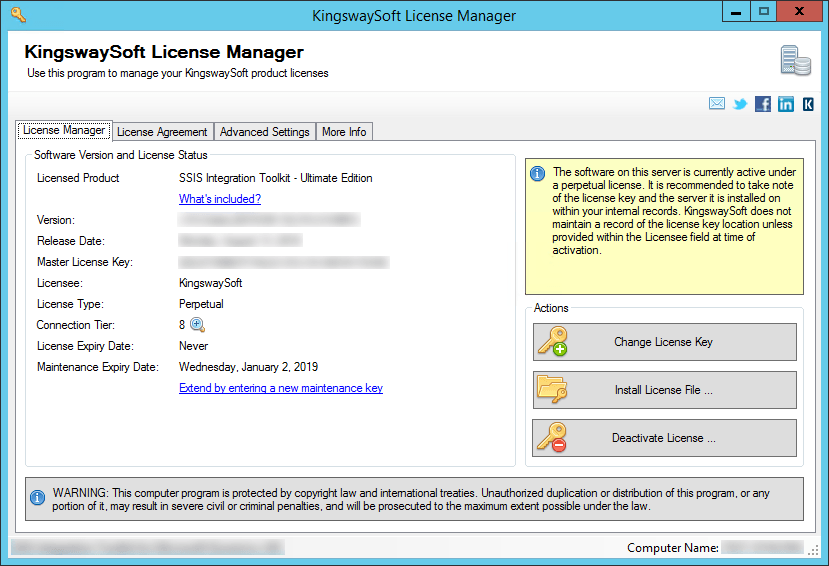
Connection Tier will display the number of distinct connections your license supports per connection type within a 24-hour period at runtime. Multiple connections to the same instance are typically treated as 1 distinct connection (exceptions may apply depending on the nature of the service). Selecting the magnify icon will launch the Runtime Connection Usage Summary window which will display counts on the number of connections made per connection type and when the 24-hour period will reset.
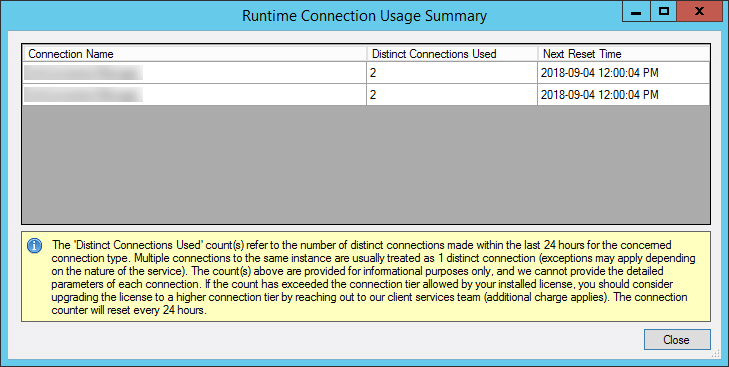
If you own a perpetual license from us, you should be able to see your Maintenance Expiry Date in the License Manager program. By default, your perpetual license should be instated with a one-year maintenance and upgrade included, which entitles you to use any version of the software released before your Maintenance Expiry Date. To extend your software license maintenance, log in to our portal and navigate to the license key using the License Keys menu. From there, you can renew the license or otherwise reach out to our Client Services team to request their assistance in renewing your license terms.
Note: Perpetual license is only applicable to clients who have previously acquired such a license before the deprecation of the license type. It is no longer offered for any new purchases.
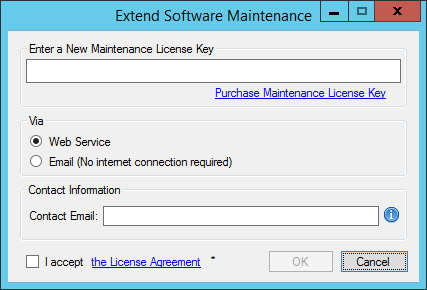
If your commercial license is a subscription license, you will not see the Maintenance Expiry Date option in the License Manager program, since your subscription license comes with maintenance and upgrade for the entire subscription period. Instead, you will see your license expiry date and a progress bar with the number of days left on your subscription.
Note: You must run the License Manager program under a local administrative account due to the privileges required to write license files to the system.