Using the HubSpot Source Component
The HubSpot Source Component is an SSIS data flow pipeline component that can be used to read/retrieve data from HubSpot.
The component includes the following two pages to configure how you want to read data from HubSpot:
- General
- Columns
General Page
The General page of the HubSpot Source Component allows you to specify the general settings of the component.
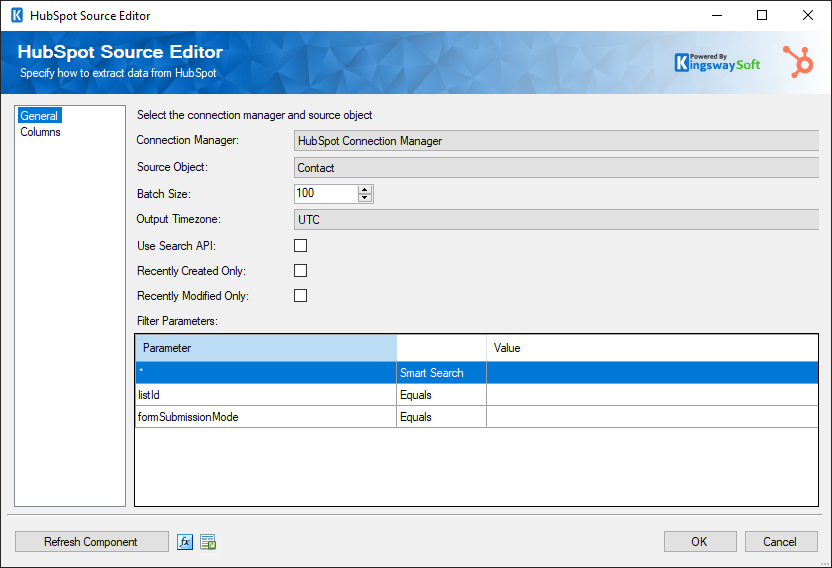
- Connection Manager
-
The HubSpot Source Component requires a HubSpot connection in order to connect with HubSpot. The Connection Manager drop-down will show a list of all HubSpot connection managers that are available to the current SSIS package.
- Source Object
-
The Source Object drop-down lists all of the currently supported objects which you can read from.
- Batch Size
-
The Batch Size lets you specify how many records to retrieve per service call to HubSpot. Some Objects, however, retrieve all records in 1 service call. The Batch Size field will become disabled for objects such as this.
Note: When the Batch Size property is disabled in the HubSpot Source Component, it means that for the particular Source Object you have selected, it will make a single request to retrieve all of the records.
- Output Timezone
-
The Output Timezone option lets you specify how all datetime fields should be retrieved. The default value is UTC. There is also the option to convert to Local Time. There is no performance difference between the two options, it simply makes integration easier.
- Recent Created Only
-
The Recent Created Only option can be used to get all records that have been created in the last 30 days, or the 10k most recently created records.
Note: This option will only be available to Company, Contact, Deal, and Engagement objects, and depending on object may be deprecated as of v25.1.1.
Note: Contact object is not limited to the 30 days range, in which case you may need to specify the sinceDateTime Filter Parameter to get the recently created contacts.
- Recent Modified Only (Deprecated as of v25.1.1)
-
The Recent Modified Only option can be used to get all records that have been modified in the last 30 days, or the 10k most recently modified records
Note: This option will only be available to Company, Contact, and Deal objects, and depending on object may be deprecated as of v25.1.1.
- Filter Parameters
-
You can specify filtering parameters so that the source component only returns those records that satisfy such filtering parameters. Filter fields vary from object to object along with the criteria. The different filter criteria include:
- Equals: all records with a particular field that exactly matches the supplied value
- Greater than: all records with a particular field greater than the supplied value (generally a timestamp)
- Less than: all records with a particular field less than the supplied value (generally a timestamp)
- Contains: all records with a particular field that contains the supplied value (Keyword object only)
-
Smart Search (Deprecated as of v25.1.1): all records whose name (first or last) or email begins with the supplied value. (Contact object only)
- Example: If the supplied value was "hub", the HubSpot Smart Search would return any contact whose first or last name began with "hub" (such as "HubSpot"). It would also return any contact whose email contains "hub" at either the beginning of the username or the domain portion of the email (such as "[email protected]" or "[email protected]").
- Refresh Component Button
-
Clicking the Refresh Component button causes the component to retrieve the latest metadata and update each field to its most recent metadata.
- Expression fx Icon
-
Click the blue fx icon to launch SSIS Expression Editor to enable dynamic updates of the property at run time.
- Generate Documentation Icon
-
Click the Generate Documentation icon to generate a Word document that describes the component's metadata including relevant mapping, and so on.
Columns Page
The Columns page of the HubSpot Source Component shows you all available attributes from the object that you specified on the General page.
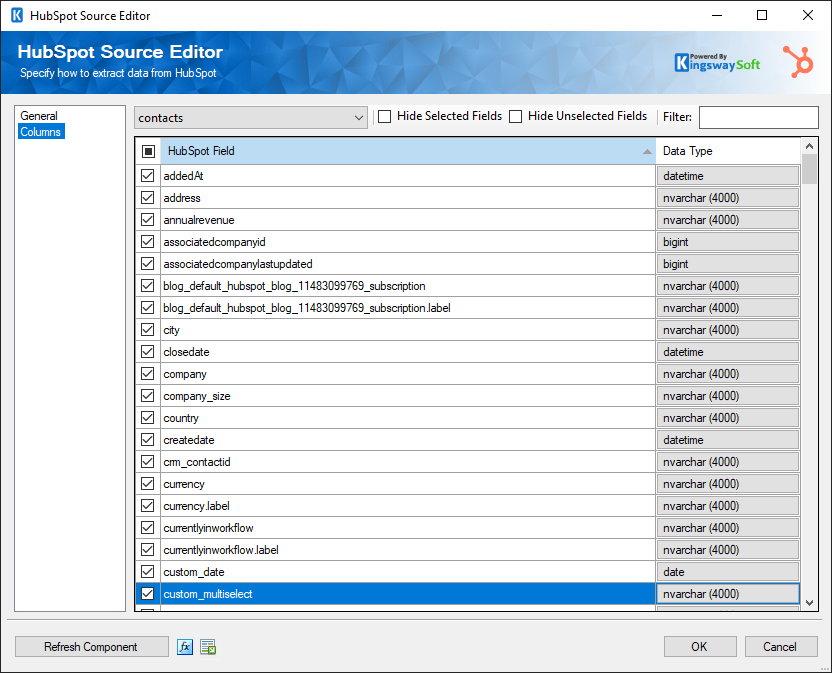
The HubSpot Source Component contains a special feature to toggle between the decimal and bigint data types. By default, all numeric fields are assigned a data type of decimal (excluding system fields that have a known type of bigint). If you wish to set specific fields to a data type of bigint (fields in which you are 100% sure are integers), simply click the toggle button. This saves the user from having to go into the advanced editor to do the same thing. This feature exists due to HubSpot API limitations.

