Using the RabbitMQ Source Component
The RabbitMQ Source Component is an SSIS data flow pipeline component that can be used to read/receive data from RabbitMQ. The component includes the following two pages of configuration:s
- General
- Columns
General Page
The General page allows you to configure various options that will help you receive messages from RabbitMQ.
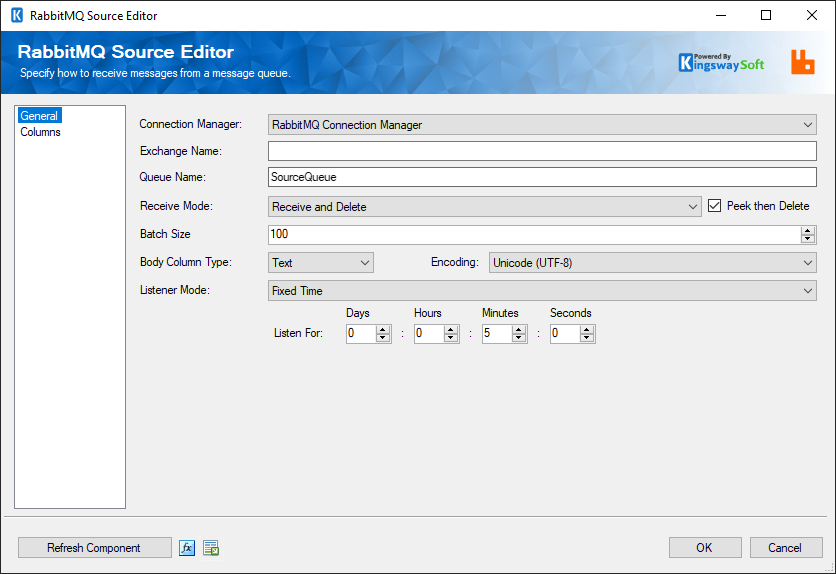
- Connection Manager
-
The source component requires a connection to access a message queue. The Connection Manager drop-down will show a list of all Kingswaysoft RabbitMQ Connection Managers and also Microsoft RabbitMQ Connection managers that have been created in the current SSIS package.
- Exchange Name
-
The name of the exchange to receive messages from.
- Queue Name
-
The name of the queue to receive messages from. If the queue name is blank, a temporary queue will be created and bound to the exchange. This can then be used to listen for messages sent to an exchange without creating a durable queue.
- Receive Mode
-
There are two different modes for available for receiving messages:
- Peek: Messages will be received from the queue without deleting them or modifying the queue in any way.
- Receive Messages and Delete: Messages will be retrieved and deleted from the queue.
- Peek then Delete (since v21.1)
-
This option will be available when the “Receive and Delete” Receive mode is selected. When this option is enabled, it will guarantee message retrieval reliability.
- Batch Size
-
The batch size to use when receiving messages. A larger batch size can improve performance.
- Body Column Type (since v6.2)
-
The Body Column Type allows you to specify whether you want to read the binary content of the message or the text content of the message from RabbitMQ. There are two different modes available for Body column types: Binary and Text. The default setting is Text.
- Encoding
-
The encoding to use to decode the body of received messages. This option is only available when Body Column Type is Text.
- Listener Mode
-
After the RabbitMQ component has retrieved all available messages from the queue it can continue to listen for more messages for a period of time.
There are three listener modes available.
- Fixed Time Mode: Allows the component to listen for messages for a specified period of time.
- Wait Until Mode: Allows the component to listen for messages until a specified date and time.
- Wait Until Variable Mode: Allows the component to listen for messages until a date and time specified in a variable.
Listener modes other than ;None are only compatible with the Receive and Delete receive modes.
When new messages are detected in listener mode they may not enter the SSIS pipeline immediately; this depends on the buffer settings of the SSIS task. Internally any row that is directed to an output goes to an SSIS buffer, and SSIS will not actually direct the rows in that buffer until the buffer is considered full, or the component has finished processing all of its data. While in listener mode the component is considered to be processing data until the listener time has expired, which is when the full buffer is guaranteed to be completely processed. To direct rows as fast as possible in listener mode consider lowering the DefaultBufferMaxRows property and DefaultBufferSize properties of the task to the lowest possible values.
- Refresh Component Button
-
Clicking the Refresh Component button causes the component to retrieve the latest metadata and update each field to its most recent metadata. It will remove any custom fields that have been added to the columns page.
- Expression fx Icon
-
Click the blue fx icon to launch SSIS Expression Editor to enable dynamic updates of the property at run time.
- Generate Documentation Icon
-
Click the Generate Documentation icon to generate a Word document that describes the component's metadata including relevant mapping, and so on.
Columns page
The Columns page shows you a default list of properties of messages that will be retrieved. You may indicate which columns to include in your source component by checking or unchecking the checkbox next to each attribute. Additional columns can be added that correspond to other properties of incoming messages by clicking the 'Add' button.
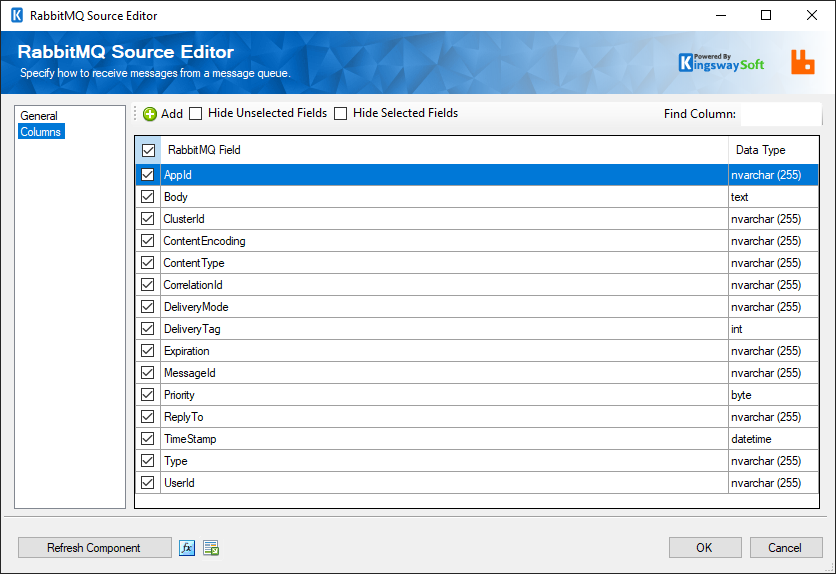
- Add Button
- Clicking the Add button will bring up a dialog that will allow additional columns to be added that correspond to the properties of incoming messages.

