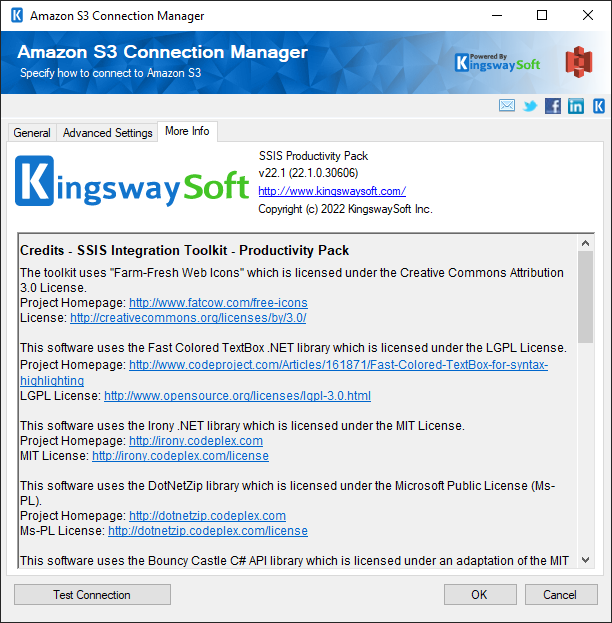Using the Amazon S3 Connection Manager
The Amazon S3 Connection Manager is an SSIS connection manager that can be used to establish connections with Amazon S3.
To add a new connection, right-click the Connection Manager area in your Visual Studio project, and choose "New Connection..." from the context menu. You will be prompted the "Add SSIS Connection Manager" window. Select the "Amazon S3 (KingswaySoft)" item to add a new Amazon S3 Connection Manager.

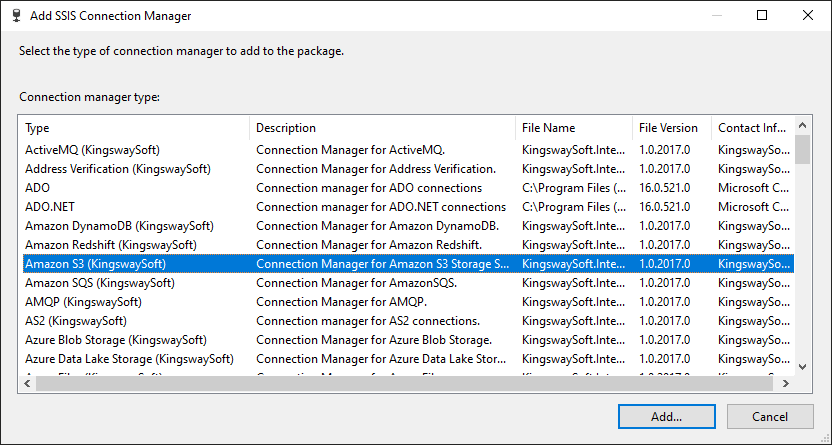
The Amazon S3 Connection Manager contains the following 3 pages of configuration.
- General
- Advanced Settings
- More Info
General Page
The General page allows you to specify connection properties and login credentials to Amazon S3.
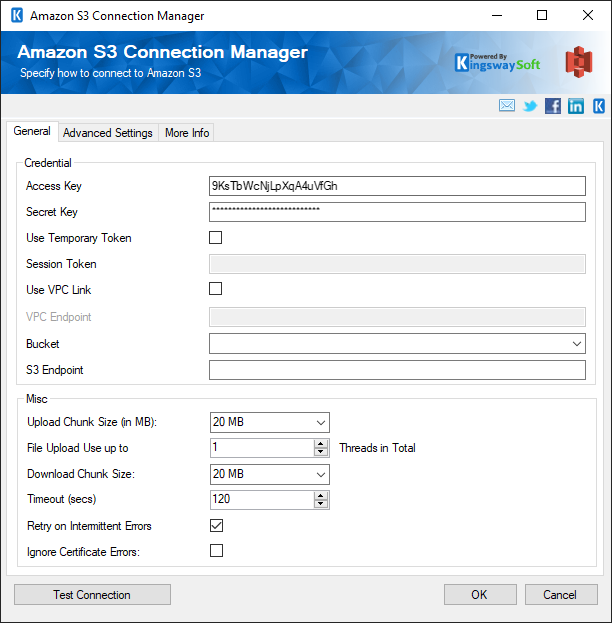
- Credential
-
- Run as IAM Role (added in v23.2)
- This option is used for when you are working with an Amazon S3 running on EC2 instance. The Connection will be generated automatically with the role that is set for the EC2 instance
- Access Key
-
The Access Key option is used to specify the Access Key that you have requested from Amazon S3. To find your Access Key follow these instructions:
- Sign in to the IAM console at https://console.aws.amazon.com/iam/.
- In the navigation pane, choose Users.
- Choose the name of the desired user, and then choose the Security Credentials tab. The user’s keys and the status of each key are displayed.
- Secret Key
-
The Secret Key option is used to specify the Secret Key that you have requested from Amazon S3. Note that the secret key can only be retrieved when creating the key, which means if you forget the secret key you can only create a new access key in Amazon S3. To create a user’s access key follow these instructions:
- Sign in to the IAM console at https://console.aws.amazon.com/iam/.
- In the navigation pane, choose Users.
- Choose the name of the desired user, and then choose the Security Credentials tab.
- Choose Create Access Key and then choose Download Credentials to save the access key ID and secret key to a CSV file on your computer.
- Use Temporary Token
-
Check the Use Temporary Token option to enable the Session Token option.
- Session Token (Only available when Use Temporary Token is checked)
-
The Session Token option allows you to specify a temporary security token, known as temporary security credentials
- Assume Role Name (Only available when Use Temporary Token is checked)(Since v25.2)
-
The Assume Role Name option allows you to specify the role name. This option is an API provided one that typically works with temporary security credentials created by AssumeRole, which can be used to make API calls to any AWS service. An example of how this works can be found in the AWS documentation found here.
- Use VPC Link(since v21.2)
-
Enable Use VPC Link option to access Amazon S3 using AWS PrivateLink.
- VPC Endpoint (since v21.2)
-
Specify the endpoint-specific S3 DNS name, the VPC endpoint might be similar to vpce-1a2b3c4d-5e6f.s3.us-east-1.vpce.amazonaws.com.
- Bucket (since v6.2)
-
The Bucket option allows you to specify the Amazon S3 bucket name which you want to work with.
- S3 Endpoint (since v21.2)
-
The S3 Endpoint option allows you to specify the Amazon S3 endpoint, this can be used to work with regions with special endpoint formats like China regions, or when the connection user has no location discovery permission.
- Test Connection
-
After all the connection information has been provided, click the Test Connection button to test if the connection settings entered are valid.
Advanced Settings Page
The Advanced Settings page of Amazon S3 Connection Manager allows you to specify how you want to configure the proxy server.
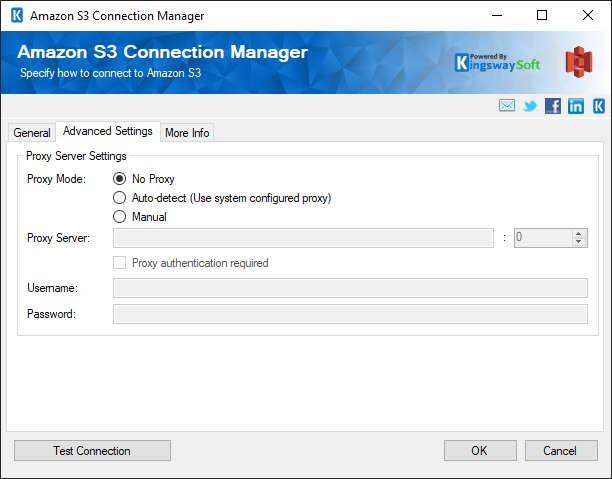
- Proxy Server Settings
-
- Proxy Mode
-
The Proxy Mode option allows you to specify how you want to configure the proxy server setting. There are three options available.
- No Proxy
- Auto-detect (Using system-configured proxy)
- Manual
- Proxy Server
-
Using the Proxy Server option, you can provide a proxy server to connect to Amazon S3.
- Port
-
The Port option allows you to specify the port number of the proxy server for the connection.
- Username
-
The Username option allows you to specify the proxy user account.
- Password
-
The Password option allows you to specify the proxy user’s password.
Note: Proxy Password is not included in the Amazon S3 connection manager’s ConnectionString property by default. This is done by design for security reasons. However, you can include it in your ConnectionString if you want to parameterize your connection manager. The format would be ProxyPassword=myProxyPassword; (make sure you have a semicolon as the last character). It can be anywhere in the ConnectionString.
Misc
- Upload Chunk Size (in MB)
-
Specify the Chunk Size to upload large files to Amazon S3 in parts. The default chunk size setting is 10MB.
- File Upload Use up to
-
This option allows you to specify the number of threads a file upload can use in parallel.
- Download Chunk Size (in MB)(since v21.1)
-
Specify the Chunk Size to download large files from Amazon S3 in parts.
- Timeout (secs)
-
The Connection Timeout option allows you to specify the number of seconds for the request timeout values. The default value is 120 seconds.
- Retry on Intermittent Errors
-
This is an option designed to help recover from possible intermittent outages or disruption of service. It prevents the integration process from stopping due to temporary issues. Enabling this option will allow service calls to be retried upon certain types of failure. A service call may be retried up to 3 times before an exception is fired. Retries occur after 0 seconds, 15 seconds, and 60 seconds.
-
Warning: We have designed our retry feature carefully such that the retry should only occur when it is deemed safe to do so; however, in some occasions, such retry service calls could result in the creation of duplicate data.
- Ignore Certificate Errors
-
This option can be used to ignore those SSL certificate errors when connecting to the target server.
Warning: Enabling the "Ignore Certificate Errors" option is generally NOT recommended, particularly for production instances. Unless there is a strong reason to believe the connection is secure - such as the network communication is only happening in an internal infrastructure, this option should be unchecked for best security.
More Info
The More Info page shows some basic information about the toolkit. On this page, you can find the version information of the toolkit.