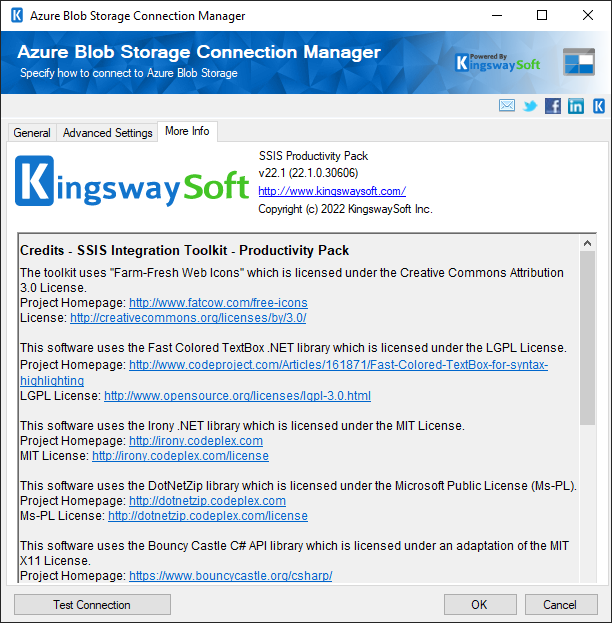Using the Azure Blob Storage Connection Manager
The Azure Blob Storage Connection Manager is an SSIS connection manager that can be used to establish connections with Azure Blob Storage.
To add a new connection, right-click the Connection Manager area in your Visual Studio project, and choose "New Connection..." from the context menu. You will be prompted the "Add SSIS Connection Manager" window. Select the "Azure Blob Storage (KingswaySoft)" item to add a new Azure Blob Storage Connection Manager.

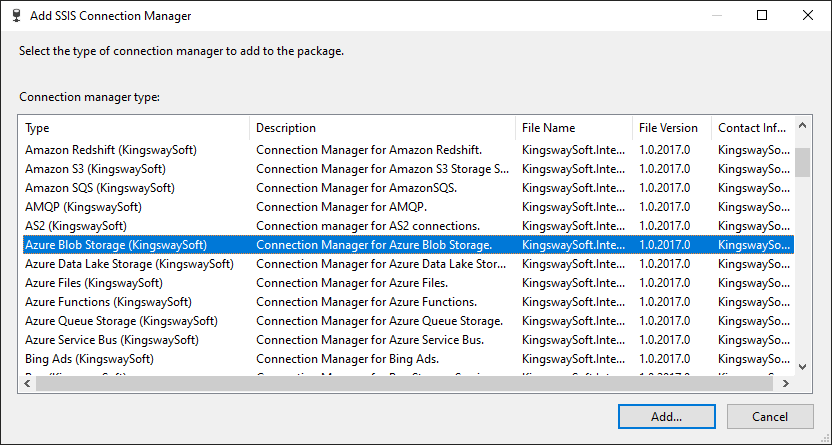
The Azure Blob Storage Connection Manager contains the following 3 pages of configuration.
- General
- Advanced Settings
- More Info
General Page
The General page allows you to specify connection properties and login credentials to Azure Blob Storage.
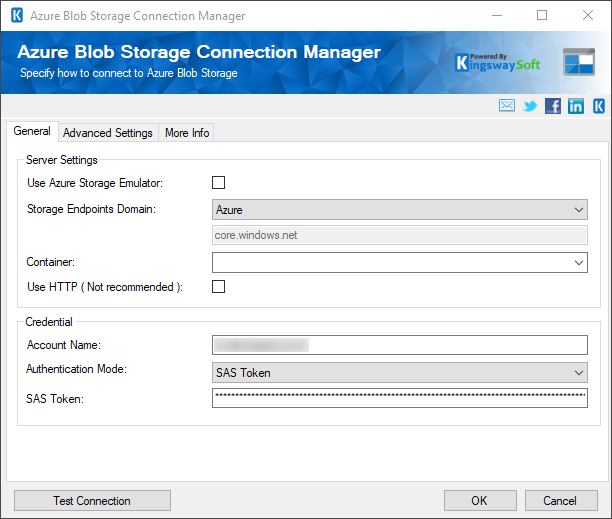
- Server Settings
-
- Use Azure Storage Emulator
-
Check the Use Azure Storage Emulator option allows you to use the Azure storage emulator to run and test your package in a local environment without creating an Azure subscription. When you are satisfied with how your SSIS package is working with the emulator, you can switch to using an Azure storage account in the cloud.
- Storage Endpoints Domain
-
The Storage Endpoints Domain drop-down displays a list of domains that allows you to pick the endpoint based on your location. There are five options available:
- Azure
- Azure China
- Azure Germany
- US Government
- Other (enter below)
- Use HTTP (Not recommended)
-
Check the Use HTTP option to force to use HTTP to interact with Azure Blob Storage. The Azure Storage Services support both HTTP and HTTPS; however, using HTTPS is highly recommended.
- Credential
-
- Account Name
-
The Account Name option allows you to specify the Storage Account you've created in Azure Storage Services, which can be found within Azure Portal by navigating to All Services -> Storage accounts -> {Your storage account name} -> Access Keys.
Authentication Mode
There are four options available.-
- Access Key
- SAS Token (since v21.1)
- OAuth Authorization Code (since v21.1)
- OAuth Client Credentials (service-to-service authentication) (since v21.1)
- Access Key
-
The Access Key option allows you to specify the access key for the Azure storage account. Similar to the above option, this can be found within Azure Portal by navigating to the All Services -> Storage accounts -> {Your storage account name} -> Access Keys page.
-
SAS Token-
A shared access signature (SAS) is a URI that grants restricted access rights to Azure Storage resources. This can be found within Azure Portal by navigating to the All Services -> Storage accounts -> {Your storage account name} -> Shared Access Signature page.
OAuth Authorization Code
Generate New Token File/Get Token-
This button completes the entire OAuth authentication process inside the toolkit. All you need to do is log in to the service endpoint and authorize our app to generate your token.
-
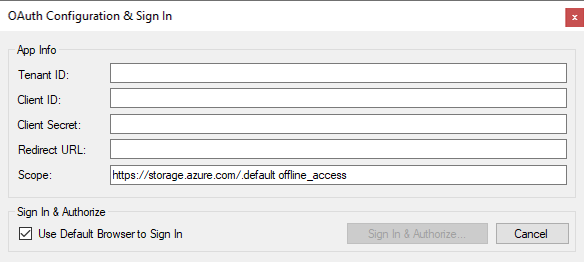
Tenant Id-
The Tenant Id option allows you to specify the unique ID which identifies the tenant you are connecting to. It defaults to “common” when no tenant id is specified.
Client Id-
The Client Id option allows you to specify the unique ID which identifies the application making the request.
Client Secret-
The Client Secret option allows you to specify the client secret belonging to your app.
Redirect Url-
The Redirect Url option allows you to specify the Redirect Url to complete the authentication process.
- Sign In & Authorize
- Use Default Browser to Sign In
-
When this option is checked the Sign In & Authorize button will open your default web browser in order to complete the OAuth authentication. When this option is unchecked, the Sign In & Authorize button will complete the entire OAuth authentication process inside of the toolkit.
Sign In & Authorize Button-
This button allows you to log in to the service endpoint and authorize your app to generate a token.
- Token File Password
-
This option allows you to assign a new password for the token file which will be created.
Save to Token File-
This option allows you to specify the location of where the token file will be saved.
OAuth Client Credentials (service-to-service authentication):
Tenant Id-
The Tenant Id option allows you to specify the unique ID which identifies the tenant you are connecting to.
Client Id-
The Client Id option allows you to specify the unique ID which identifies the application making the request.
Client Secret-
The Client Secret option allows you to specify the client secret belonging to your app.
Advanced Settings Page
The Advanced Settings page of Azure Blob Storage Connection Manager allows you to specify how you want to configure the proxy server.
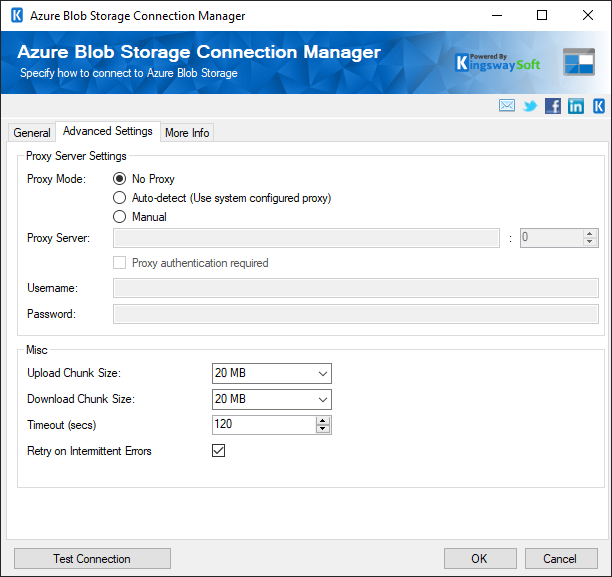
- Proxy Server Settings
-
- Proxy Mode
-
The Proxy Mode option allows you to specify how you want to configure the proxy server setting. There are three options available.
- No Proxy
- Auto-detect (Using system-configured proxy)
- Manual
- Proxy Server
-
Using the Proxy Server option, you can provide a proxy server to connect to Azure Blob Storage.
- Port
-
The Port option allows you to specify the port number of the proxy server for the connection.
- Username
-
The Username option allows you to specify the proxy user account.
- Password
-
The Password option allows you to specify the proxy user’s password.
Note: Proxy Password is not included in the Azure Blob Storage connection manager’s ConnectionString property by default. This is done by design for security reasons. However, you can include it in your ConnectionString if you want to parameterize your connection manager. The format would be ProxyPassword=myProxyPassword; (make sure you have a semicolon as the last character). It can be anywhere in the ConnectionString.
- Misc
-
- Upload Chunk Size (in MB)
-
The Upload Chunk Size option allows you to specify the size of the block when you create block blobs or append blobs.
- Download Chunk Size (in MB)
-
The Download Chunk Size option allows you to specify the size of each chunk as your data will be retrieved one chunk at a time.
- Timeout (secs)
-
The Connection Timeout option allows you to specify the number of seconds for the request timeout values. The default value is 120 seconds.
- Retry on Intermittent Errors
-
Use this option to indicate if Azure Blob Storage retry policy will be used. The Azure Storage SDK built-in retry policy provides support for linear (constant delay) and exponential with randomization retry intervals. Uncheck this option to effectively disables retries.
More Info
The More Info page shows some basic information about the toolkit. On this page, you can find the version information of the toolkit.