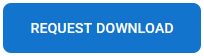Installation
To install and run SSIS Integration Toolkit for Directory Services, your system must have the following components installed.
-
A supported SSIS design-time or run-time, which can be one of the following:
- Azure-SSIS Integration Runtime
- SSIS 2022
- SSIS 2019
- SSIS 2017
- SSIS 2016
- SSIS 2014
- SSIS 2012
For SSIS run-time, the installation should be done by using the corresponding SQL Server installation media, and you must select the "Integration Services" component during the installation, as shown below:
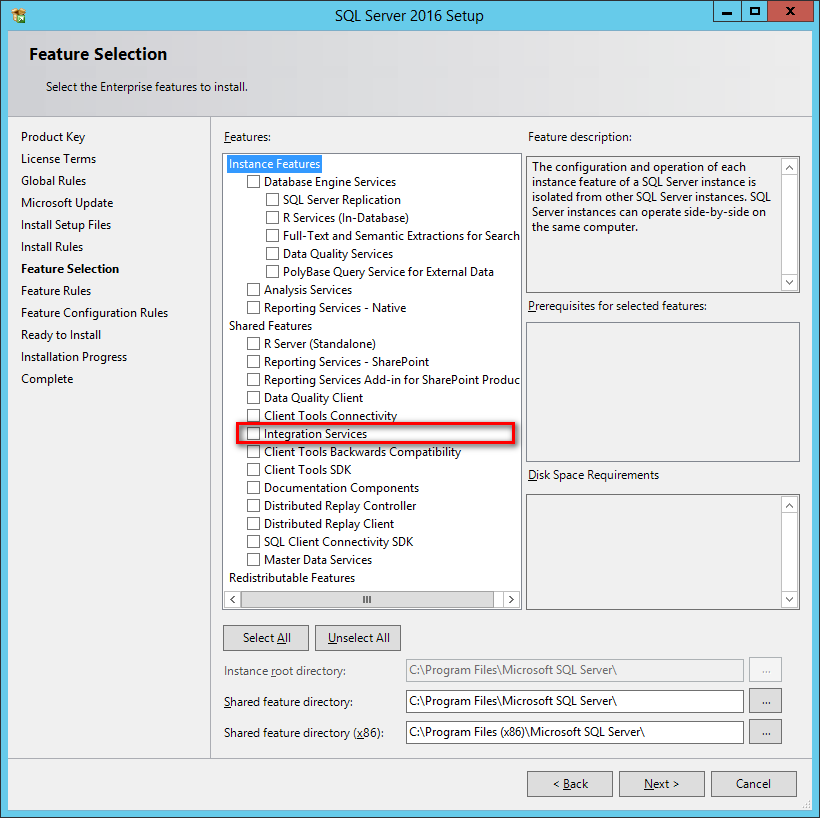
Note that when using SQL Server 2014, a cumulative update is required (a recent service pack, such as one of the following, is more preferred) in order to run our software during runtime.
- SQL Server 2014 Service Pack 2: https://www.microsoft.com/download/details.aspx?id=53168
- SQL Server 2014 Service Pack 1: https://www.microsoft.com/download/details.aspx?id=46694
For SSIS design-time, you should be installing the version of SSDT (SQL Server Data Tools) or BIDS (Business Intelligence Development Studio) that aligns with the SQL Server version that you plan to use for your final deployment (the runtime).
Target Server Design Time Azure-SSIS IR Any one of the following: SSIS 2022 Any one of the following: SSIS 2019 Any one of the following: SSIS 2017 Any one of the following: SSIS 2016 Any one of the following: SSIS 2014 Any one of the following: -
SSDT for Visual Studio 2019
- Packages created using SSDT 2019 need to have their project's TargetServerVersion setting set to "SQL Server 2014" in order to work with SSIS 2014.
-
SSDT for Visual Studio 2017
- Packages created using SSDT 2017 need to have their project's TargetServerVersion setting set to "SQL Server 2014" in order to work with SSIS 2014.
-
SSDT for Visual Studio 2015
- Packages created using SSDT 2015 need to have their project's TargetServerVersion setting set to "SQL Server 2014" in order to work with SSIS 2014.
- SSDT-BI for Visual Studio 2013
SSIS 2012 Any one of the following: - SSDT-BI for Visual Studio 2012 (recommended; most reliable)
-
SSDT for Visual Studio 2019 (not recommended due to potential compatibility issues with ISV solutions)
- Packages created using SSDT 2019 need to have their project's TargetServerVersion setting set to "SQL Server 2012" in order to work with SSIS 2012.
-
SSDT for Visual Studio 2017 (not recommended due to potential compatibility issues with ISV solutions)
- Packages created using SSDT 2017 need to have their project's TargetServerVersion setting set to "SQL Server 2012" in order to work with SSIS 2012.
-
SSDT for Visual Studio 2015
- Packages created using SSDT 2015 need to have their project's TargetServerVersion setting set to "SQL Server 2012" in order to work with SSIS 2012.
-
A Windows Operating System
Windows operating system requirement largely depends on the version of SSIS runtime or design-time selected. We don't have any additional requirements in terms of the Windows operating system as long as it satisfies the minimum requirements of SSIS runtime or design-time. The general guideline is the newer the operating system is, the better. In summary, our software should work for the following Windows operating systems.
-
For desktop system (mostly for development workstations)
- We generally recommend Windows 10, version 1507 or greater.
- Windows 8.1, 8 or 7 should work fine with our software installation which supports most SSDT versions and SQL Server 2016 or below, but we highly recommend you upgrade to Windows 10 because their support status with Microsoft.
-
For server system (mostly for runtime deployments)
- We generally recommend Windows Server 2016 or greater (Including Windows Server 2019 and potentially future Windows Server versions).
- Windows Server 2012 or Windows Server 2012 R2 should work fine for SSIS version up to 2016.
- We generally recommend Windows Server 2016 or greater (Including Windows Server 2019 and potentially future Windows Server versions).
-
For desktop system (mostly for development workstations)
-
A .NET Framework
- Our software requires the installation of .NET Framework 4.6.2 or above
- For SSIS 2016 or above, .NET Framework 4.6 (or above) is generally a prerequisite, no additional installation is required.
- For SSIS 2014 or lower, you may turn on the .NET Framework feature or install it by downloading from Microsoft website.
- For SSIS 2016 or above, .NET Framework 4.6 (or above) is generally a prerequisite, no additional installation is required.
- Our software requires the installation of .NET Framework 4.6.2 or above
When you have confirmed that your system satisfies the above prerequisites, you can navigate to the KingswaySoft website at https://www.kingswaysoft.com to download the installation package.
After you have downloaded the package, you can install the software by following the installation wizard.
Working with SSIS Toolbox
SSIS Toolbox is the first place that you will be looking for our components to be added to your ETL process during the design time.
If you are working with SSIS 2012 or later, SSIS Toolbox should be automatically available during the design time once you have an SSIS package opened provided that you have our software installed properly. If you are not seeing the SSIS Toolbox, you would either click the SSIS Toolbox menu option under the SSIS menu, or click the SSIS Toolbox icon in the design window's upper right corner as shown below.
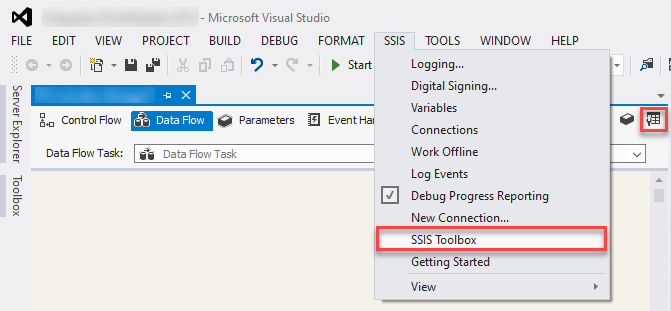
Note: When working with SSIS Toolbox, you need to make sure that you are in the right view in order to see the right components. For instance, if you are looking for a data flow component, you need to make sure that you in the Data Flow view, not the Control Flow view. Visual Studio would show different components depending on the design view that you are currently working with.
Once the data flow components are available in the SSIS Toolbox, you can start your ETL development by dragging them from the toolbox to the Visual Studio design surface.